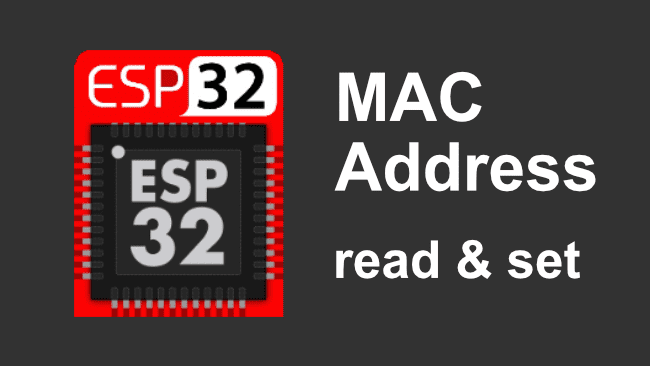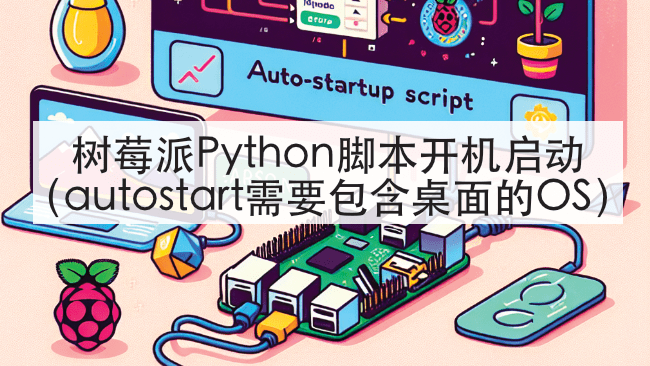树莓派如何安装Docker和Docker-compose的过程
目录
本文主要演示了树莓派如何安装Docker和Docker-compose的过程。
硬件:
Raspberry Pi 3B+
系统版本:
Linux raspberrypi 5.15.76-v7+ #1597 SMP Fri Nov 4 12:13:17 GMT 2022 armv7l GNU/Linux
本文测试时间为:
2022年12月12日
安装Docker
1,更新系统
首先,要保持系统的更新,对安装很有必要。
命令行运行以下命令,更新Raspberry Pi 的系统:
sudo apt-get update && sudo apt-get upgrade2,下载Docker安装脚本
下载合适的脚本,在树莓派环境中安装Docker
在命令行中,输入以下命令:
curl -fsSL https://get.docker.com -o get-docker.sh
3,运行安装脚本
下载完成后,则是运行脚本,会自动安装完成。
在命令行中,输入以下命令:
sudo sh get-docker.sh
稍等一会,会看到以下信息,表示安装成功。
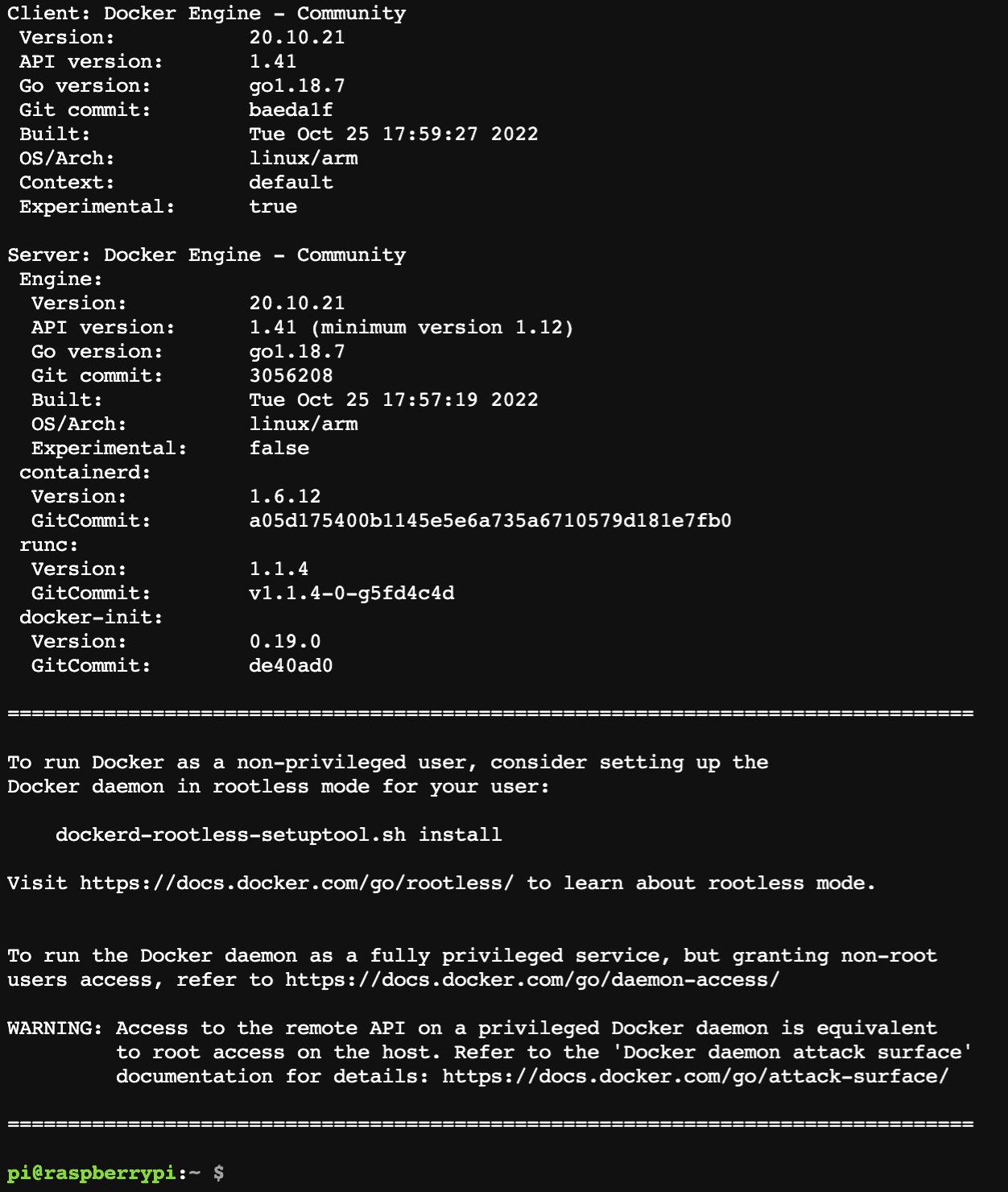
4,查看Docker 版本
在命令行中,输入以下命令:
docker version
5,运行Docker hello-world
安装成功后,可以运行一个 hello-world的Docker镜像,体验一下Docker。如果本地没有hello-world镜像的话,会自动向下载。
在命令行中,输入以下命令:
sudo docker run hello-world运行后,会看到以下信息,证明一切都准备妥当,可以开启你的Docker之旅
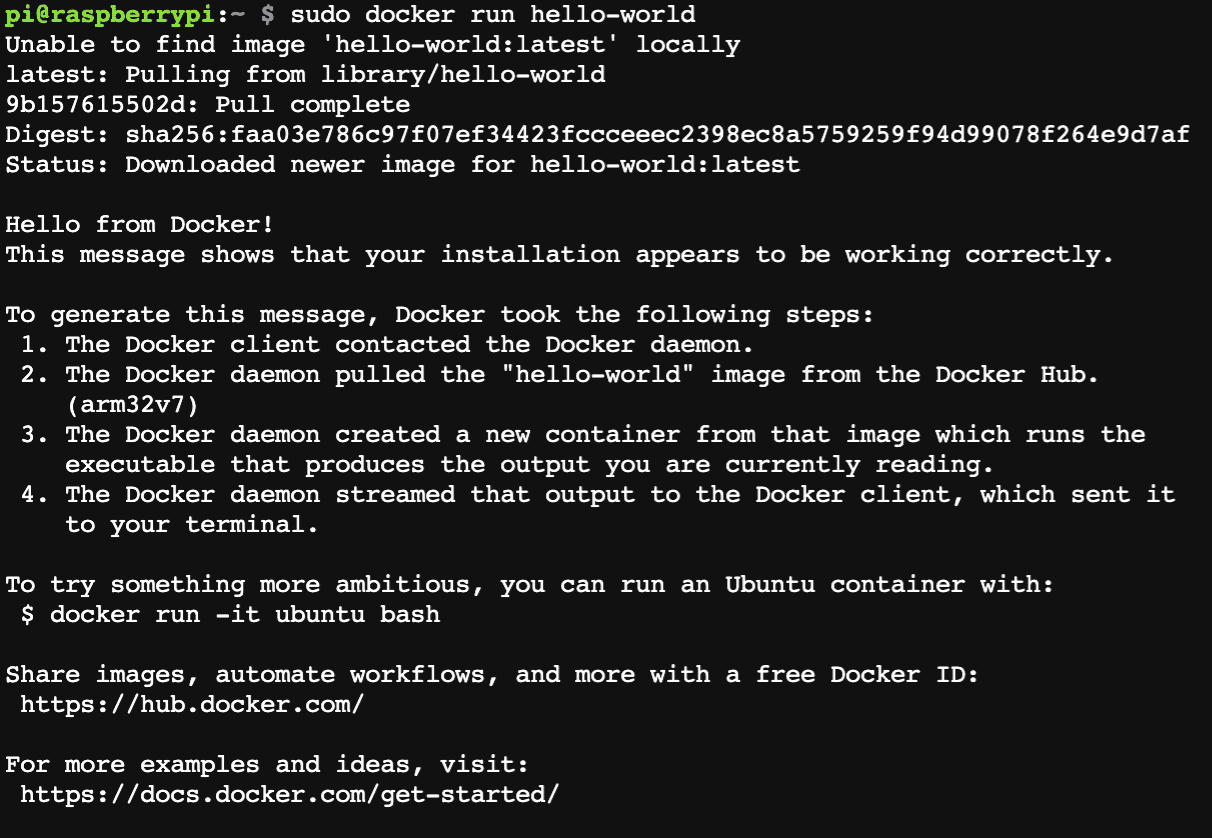
检查本地安装了多少个Docker镜像
在这里介绍一个经常使用的Docker命令,就是docker images,可以列出系统中安装了多少个Docker镜像,占了多少空间,例如使用 -a 就可以查看Docker镜像列表,命令行输入如下命令:
sudo docker images -a
Docker images命令介绍:
Docker images : 列出本地镜像。
语法:
docker images [OPTIONS] [REPOSITORY[:TAG]]OPTIONS说明:
- -a :列出本地所有的镜像(含中间映像层,默认情况下,过滤掉中间映像层);
- --digests :显示镜像的摘要信息;
- -f :显示满足条件的镜像;
- --format :指定返回值的模板文件;
- --no-trunc :显示完整的镜像信息;
- -q :只显示镜像ID。
在Docker组中添加一个非root用户
按照Raspberry Pi的流程,无论哪个拥有管理权限的用户,我们都可以认为是根用户,可以执行容器。
例如,如果用户没有登录到管理根,那么就要使用sudo前缀。
我们也可以将非root用户添加到Docker组中,这样就可以运行直接执行的docker命令。而不用再在docker命令前添加sudo
以下是向Docker组添加用户的语法。
sudo usermod -aG docker [user_name]例如是Raspbian中添加Pi用户的默认用户,可以参考下面的命令:
sudo usermod -aG docker pi然后,重启 sudo reboot
安装 Docker-compose
使用 apt-get 安装
直接在命令行中使用以下命令则可以安装:
sudo apt-get install docker-compose
不推荐 PIP3 安装
不推荐使用 pip3 的方法安装docker-compose
pip3 install docker-compose #不推荐此方法,因为会爆错会提示如下错误ERROR: Failed building wheel for bcrypt
note: This error originates from a subprocess, and is likely not a problem with pip.
ERROR: Failed building wheel for bcrypt
Failed to build bcrypt
ERROR: Could not build wheels for bcrypt, which is required to install pyproject.toml-based projects