Raspberry Pi 树莓派开启VNC 远程桌面控制
目录
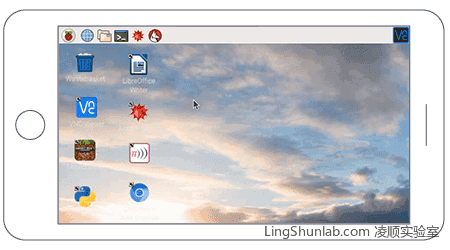
简单来说,VNC就是一款可以让你通过手机或者电脑远程控制另一台主机的软件,在我们操作树莓派的时候,就可以通过VNC远程控制,而不再需要另外配置显示器和键盘。
现在的树莓派都默认安装VNC服务的,所以我们很简单就能通过命令行开启VNC。
现在就开始操作
进入系统,打开终端,或者通过远程SSH登陆树莓派。
本实例就是使用SSH登陆树莓派进行操作的。
开启VNC
1,进入树莓派配置界面
输入命令:
sudo raspi-config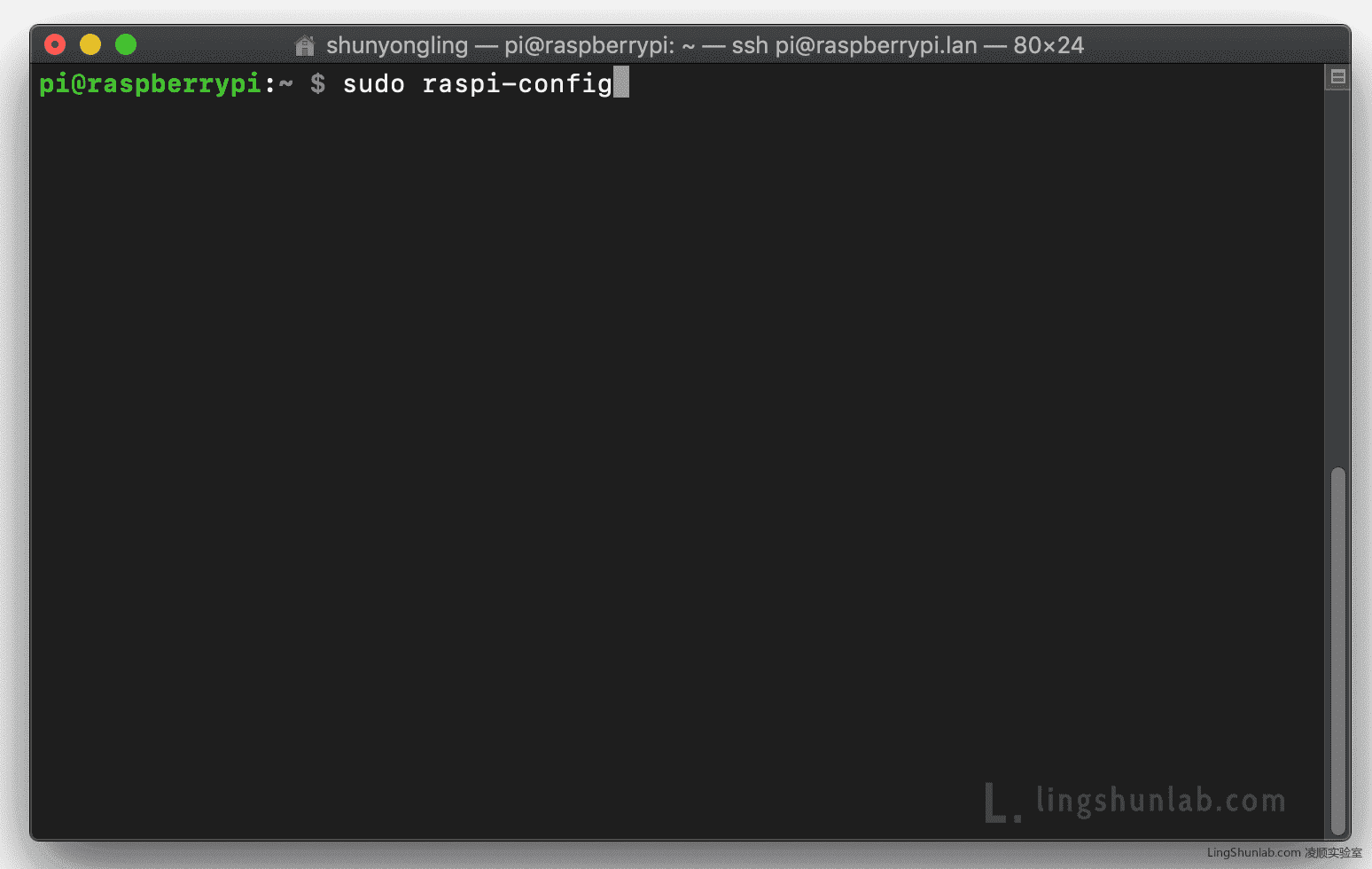
2,选择「5 Interfacing Options」,按回车。
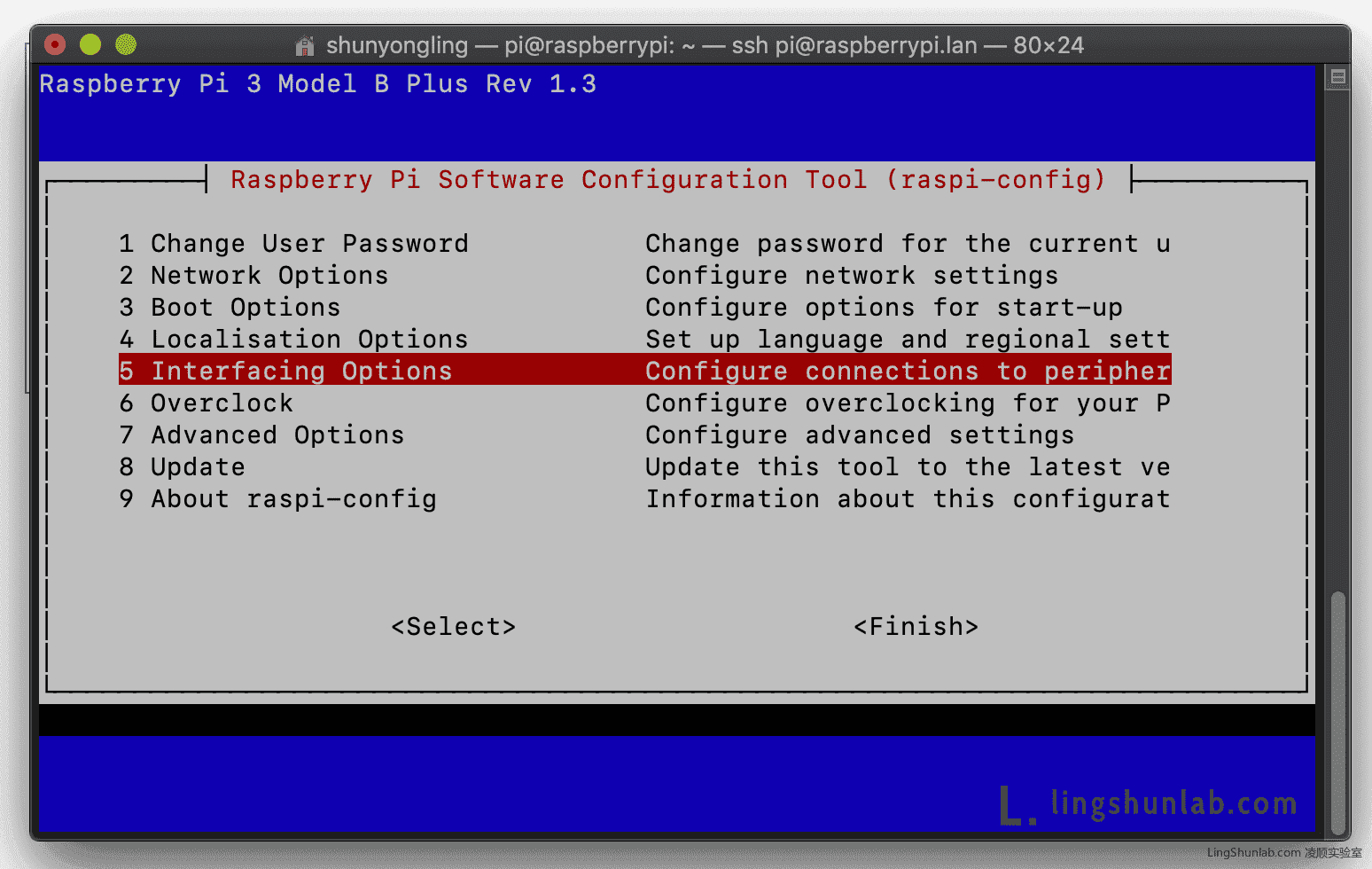
3,选择「P3 VNC」,按回车。
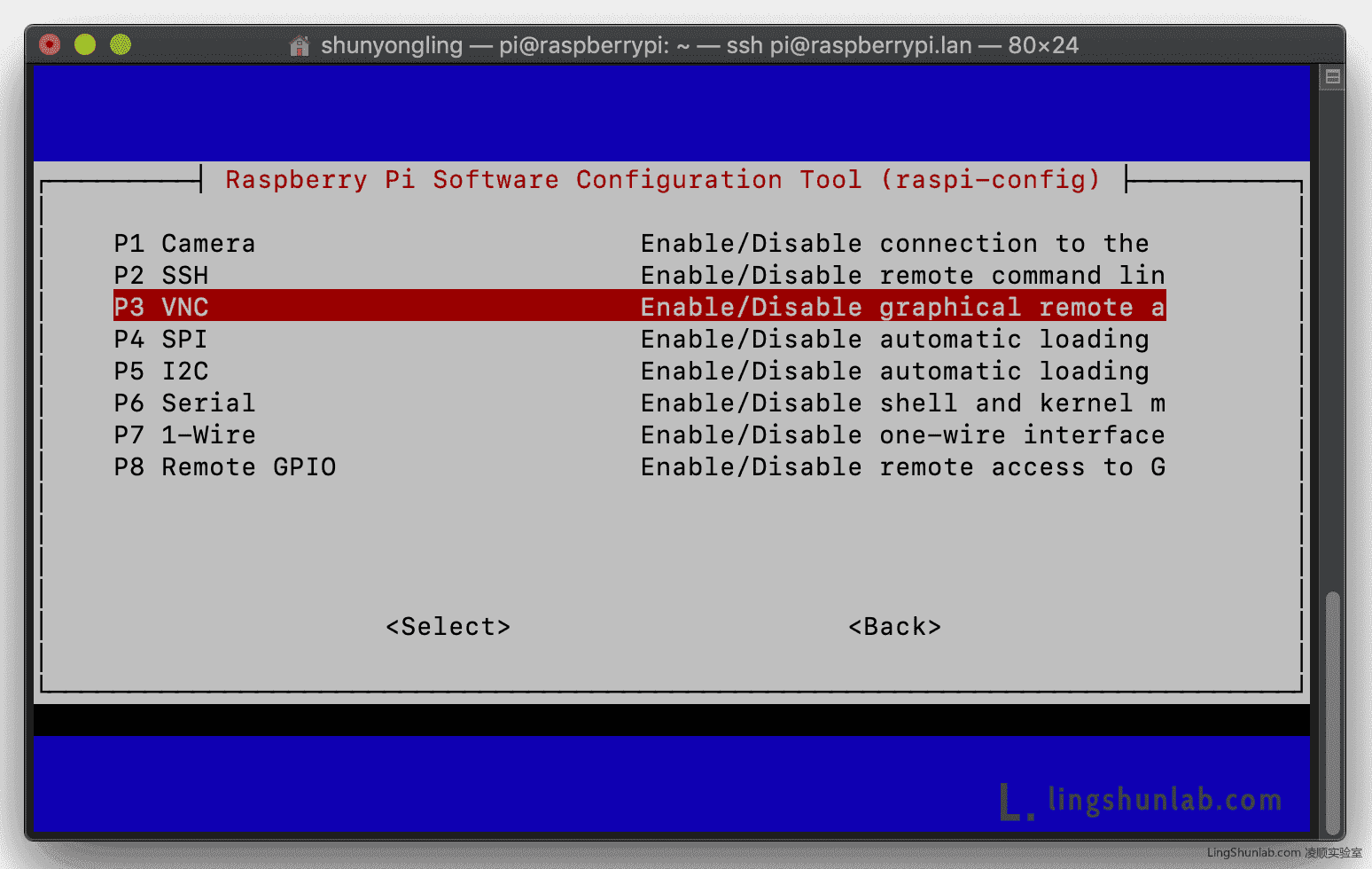
4,这里问你是否开启VNC服务,选择「Yes」,按回车。
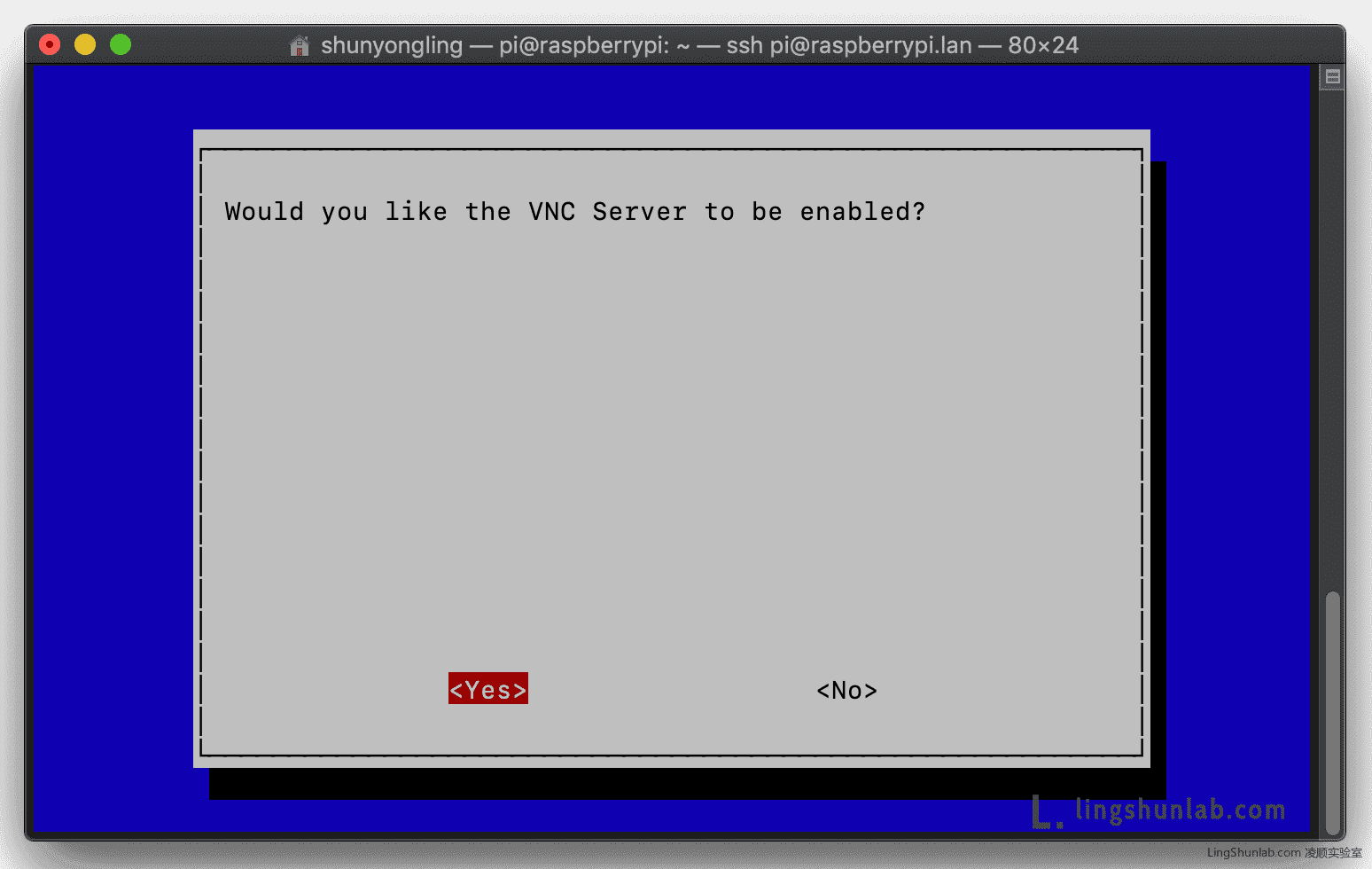
5,提示已经开启VNC服务,按回车确认,之后退出树莓派配置界面。
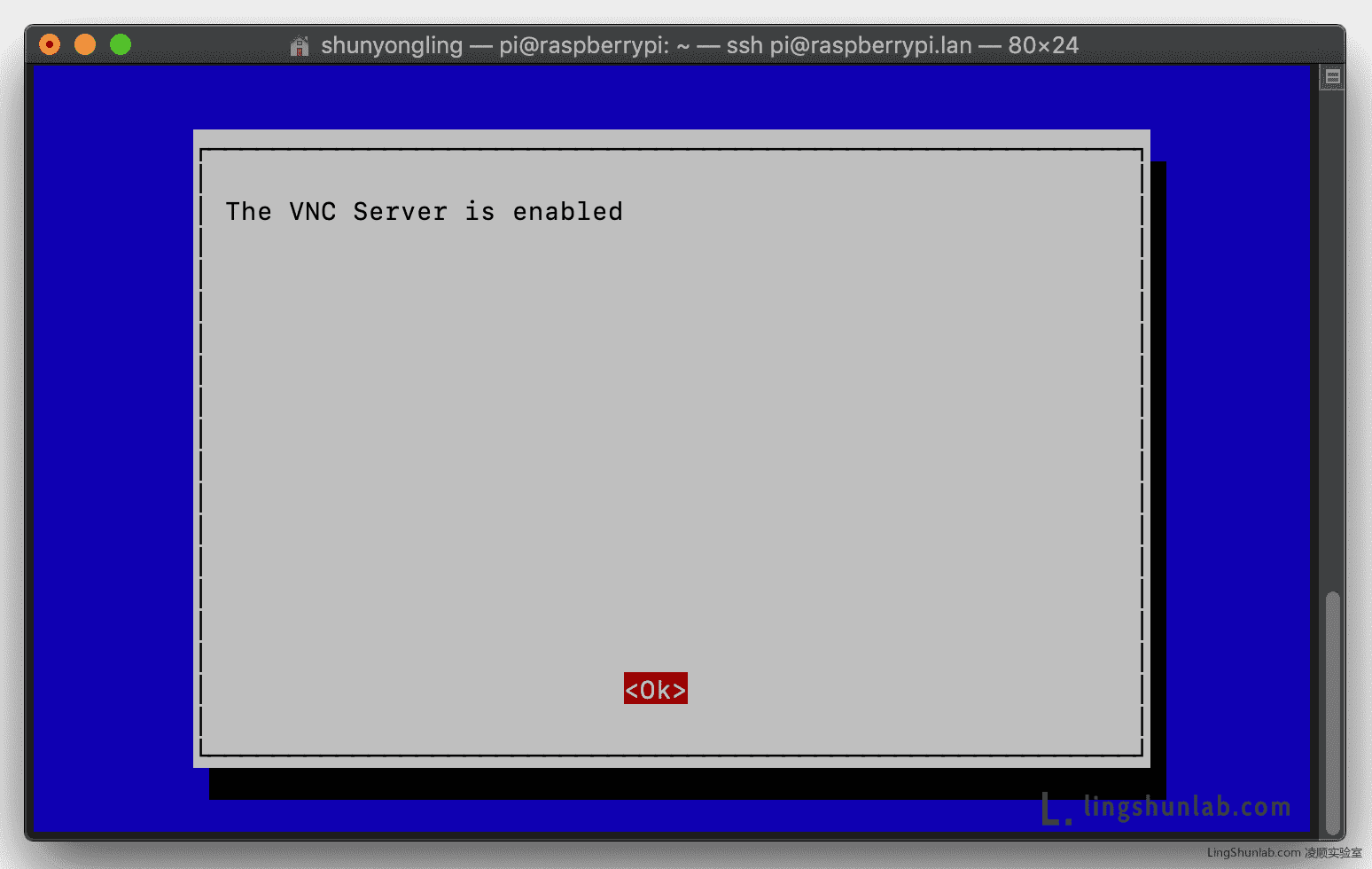
至此我们已经打开了树莓派的VNC服务,接下来,是通过软件进行VNC远程桌面控制。
使用VNC Viewer连接树莓派
这时,我们需要下载可以连接VNC的软件或者APP。推荐使用:VNC Viewer,免费易用。下载地址:https://www.realvnc.com/en/connect/download/viewer/
可以看到有各种操作系统的,有Windows,Android,IOS,Mac等等,本实例使用的是MacBook,所以我就下载了Mac操作系统的VNC Viewer。安装也是非常简单,没有捆绑流氓软件的。
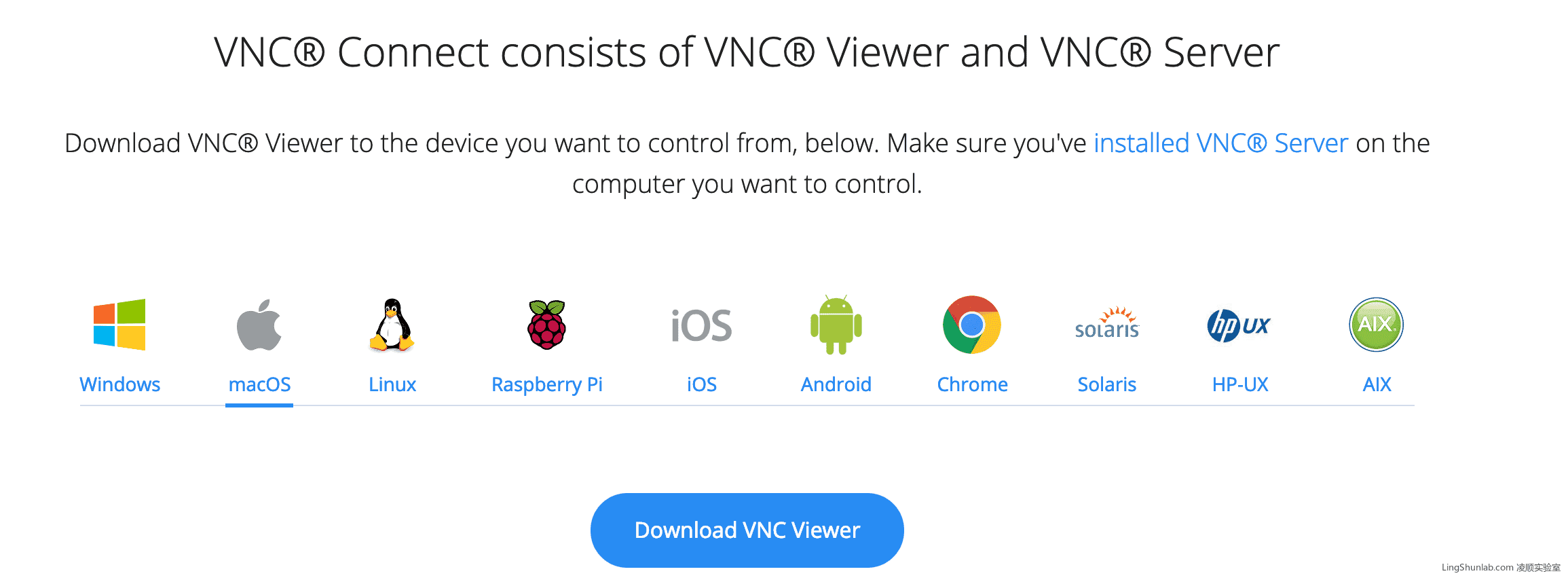
准备好VNC Viewer,我们就继续操作。
6,打开VNC Viewer
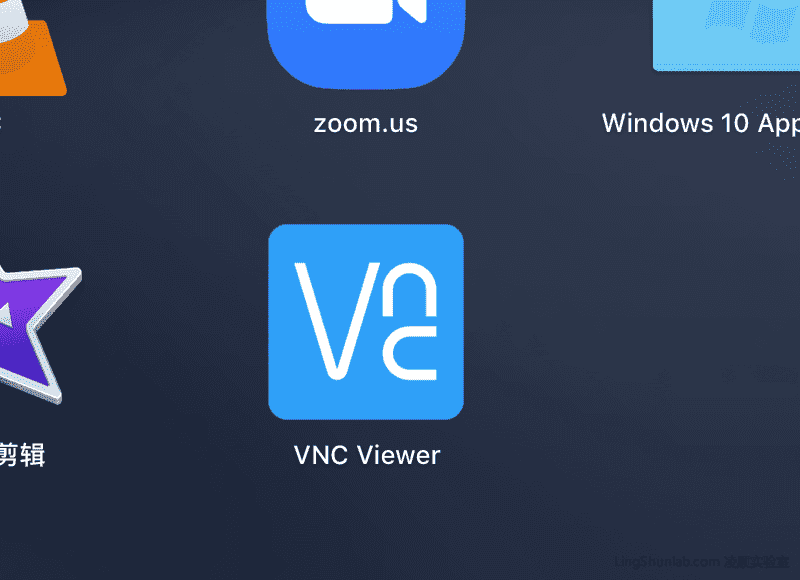
7,在地址栏上面输入树莓派的IP地址,按回车
我的树莓派地址是:192.168.2.168
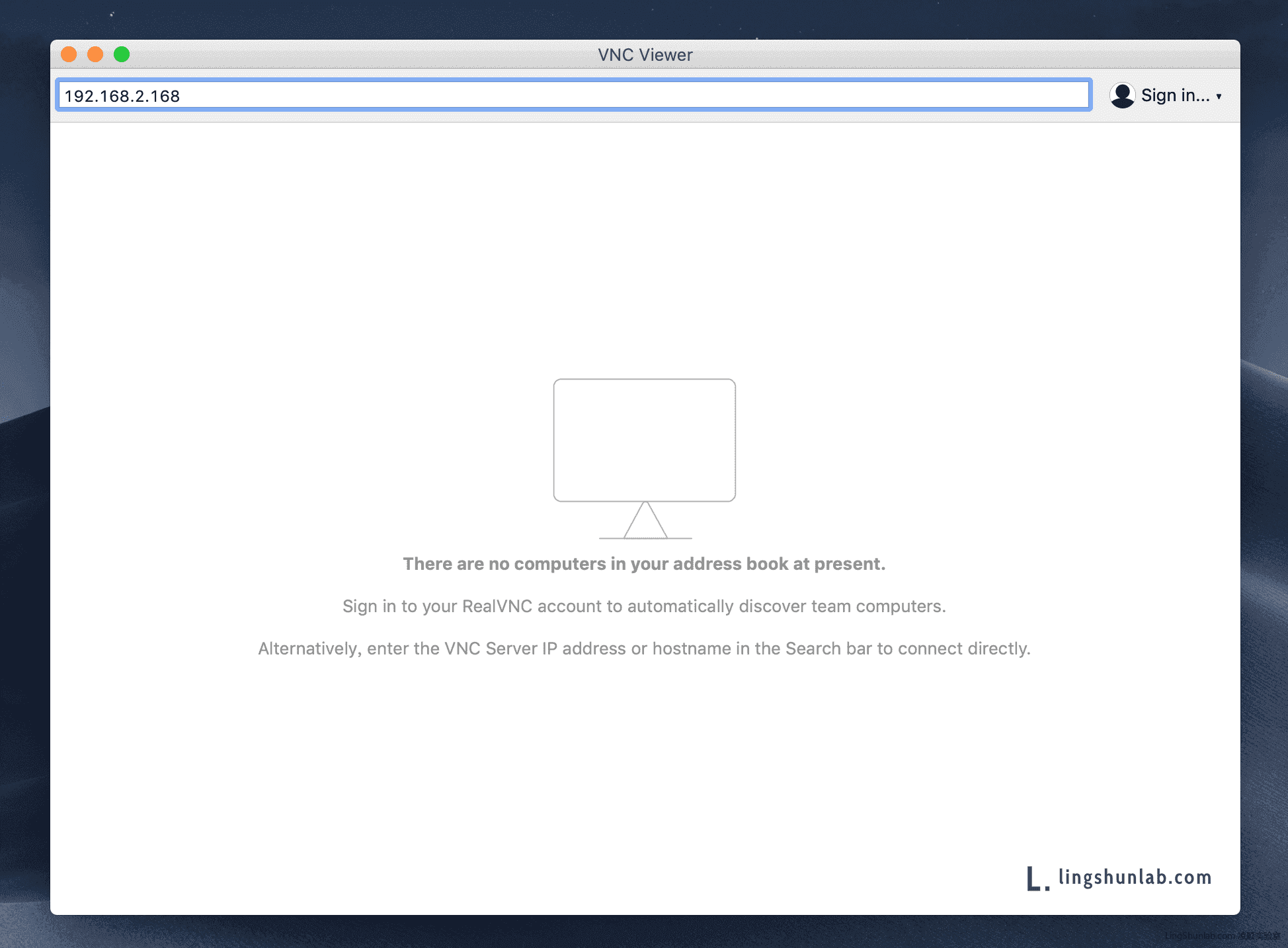
8,然后会弹出对话框,输入树莓派的用户名:pi,密码(默认):raspberrypi,点击「OK」。
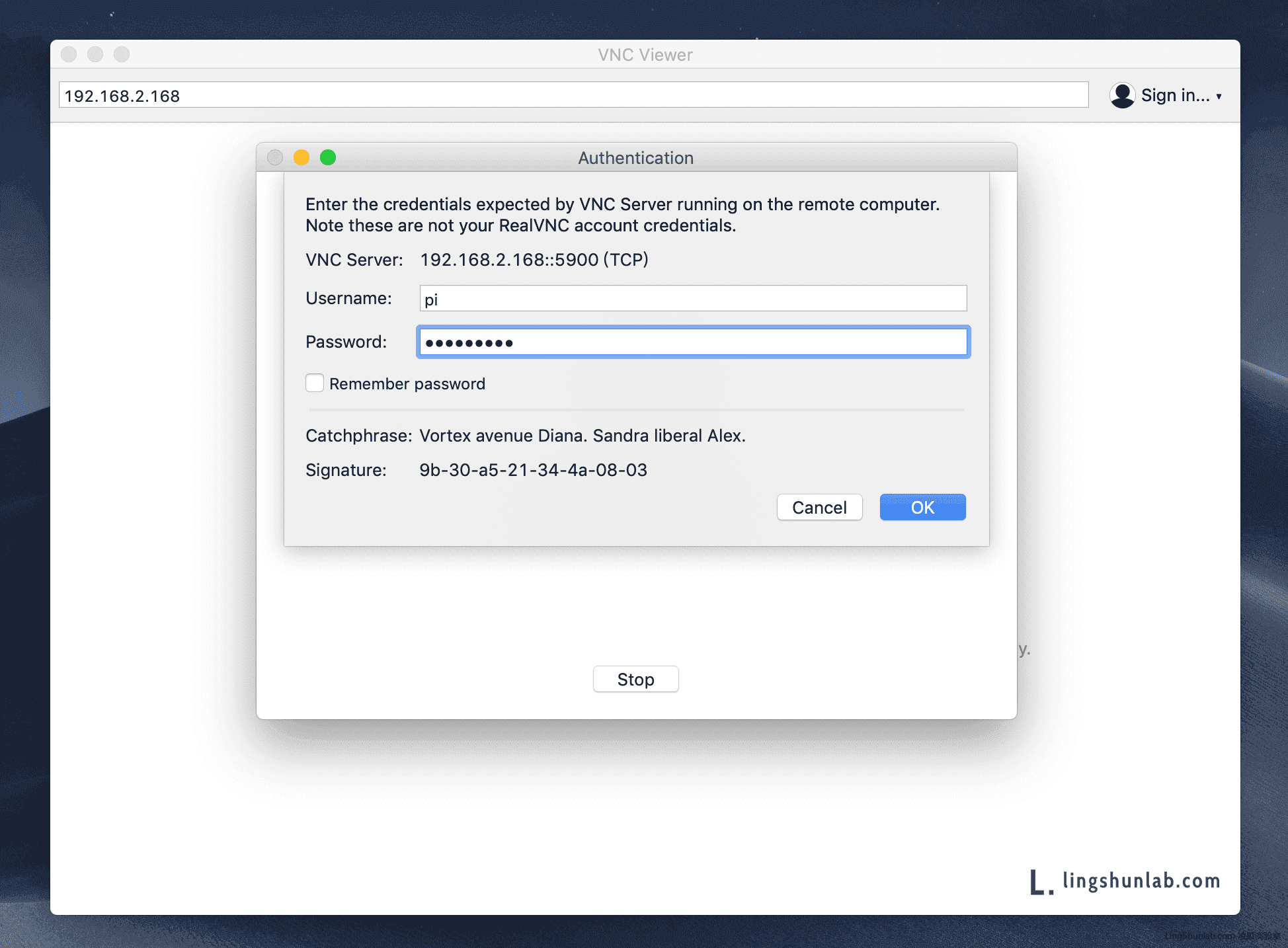
9,看到熟悉的树莓派界面,表示连接成功了!
这里提示框大概意思是否启用媒体快捷键,可以选择Not now(现在不)。移动电脑的鼠标,键盘,可以远程桌面控制树莓派了。
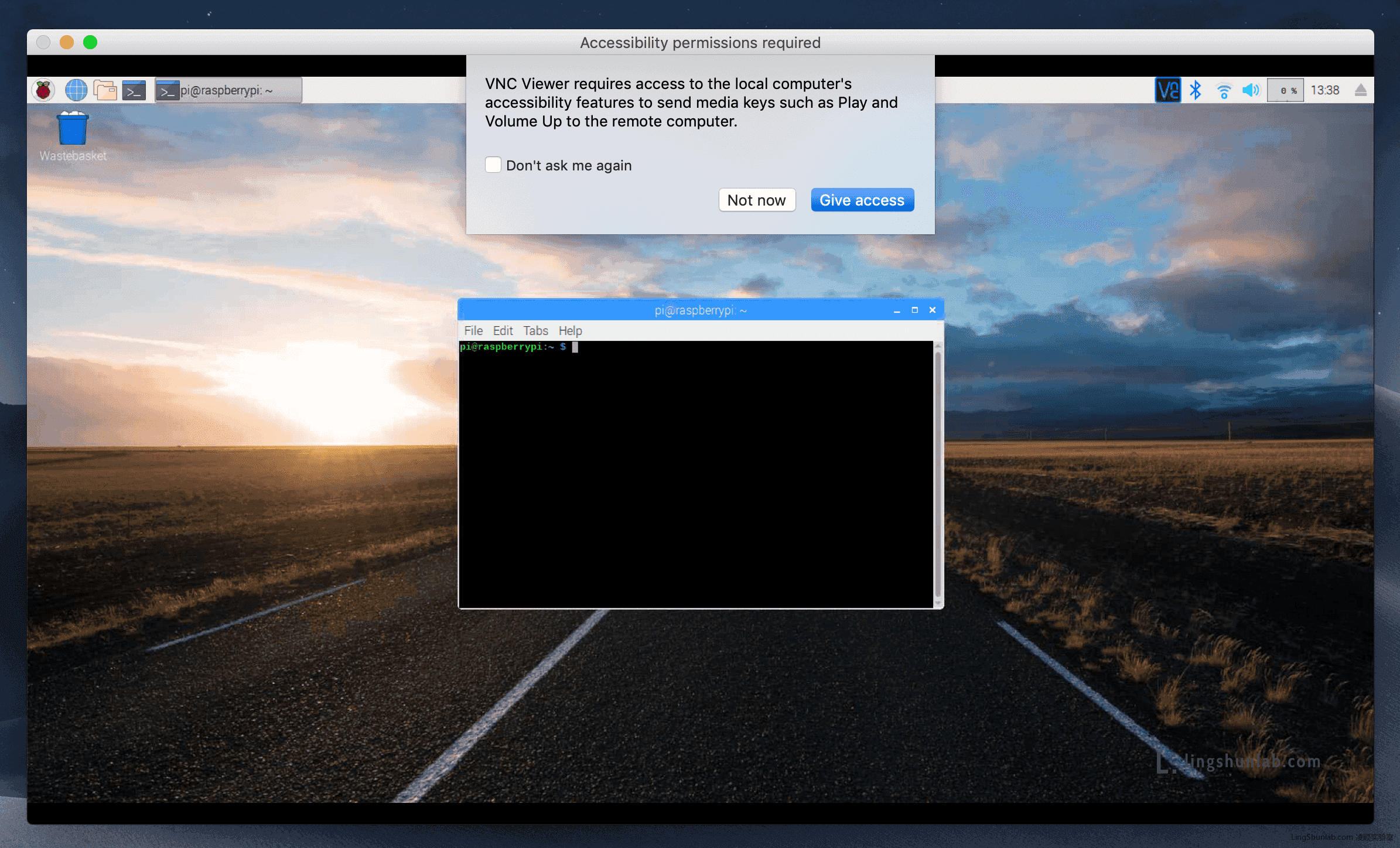
其他平台的连接方法类似,这就不一一介绍了。




