Raspberry Pi PC使用串口的方式连接树莓派终端
目录
在使用树莓派的时候,大多数情况下都是没有显示器和鼠标键盘的,又碰巧使用 WiFi 或有线以太网都无法连接。在这些情况下,您仍然有一个方法可以连接,就是 Raspberry Pi 的串行控制台与计算机连接,而无需使用显示器、键盘或鼠标。然而,启用串行控制台并建立连接并不一定像人们想象的那么直观,尤其是对于初学者而言。因此,本文总结了使用 USB 转串口适配器和现代计算机建立与无头 Raspberry Pi 的链接所需的步骤。
本文将指导您如何设置树莓派(Raspberry Pi),以通过串口控制台完成登录。这种方法适用于无显示器环境,或者当您需要通过另一台电脑进行远程管理时。
硬件准备
PC或者laptop x1
Raspberry Pi (树莓派) x1

(以上3款USB转TTL串行转换器皆测试过可行)
USB转TTL串行转换器 x1
杜邦线 若干
树莓派开启串口和串口控制台功能
在系统中启动
在树莓派的菜单栏中找到「Preferences」-「Raspberry Pi Configuration」
然后在弹出的「Raspberry Pi Configuration」对话框中,选择「Interfaces」选项卡,
点选:「Serial Port」 ,「Serial Console」使其「Enabled」
如下图所示操作:
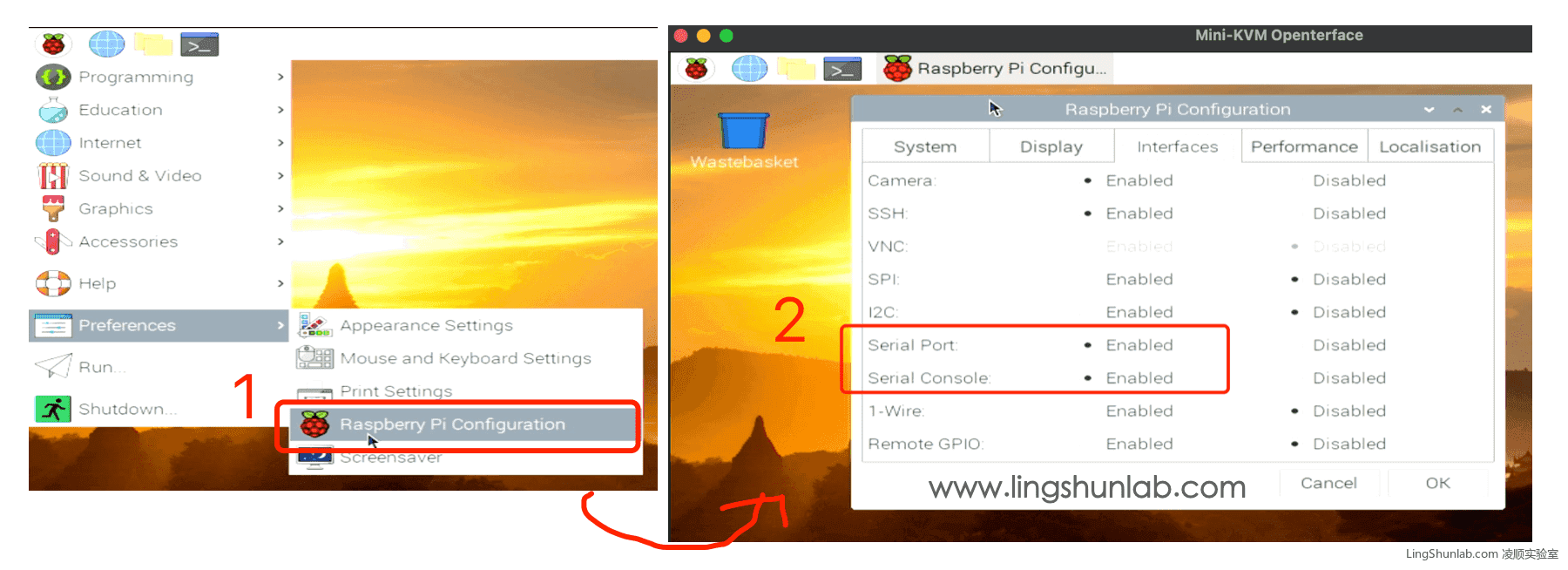
在SD卡中启动
有时候可能还未来得及在系统中配置串口的启动,树莓派就已经连接不上了。
这时不用担心,只需要把树莓派关机断电,取出SD卡,然后使用读卡器在PC中进行操作。
1,修改/boot/config.txt
SD卡的根目录上 找到并打开「boot」文件夹,然后再打开「config.txt」,在文件的最后添加多一行配置:
enable_uart=1类似如下图:
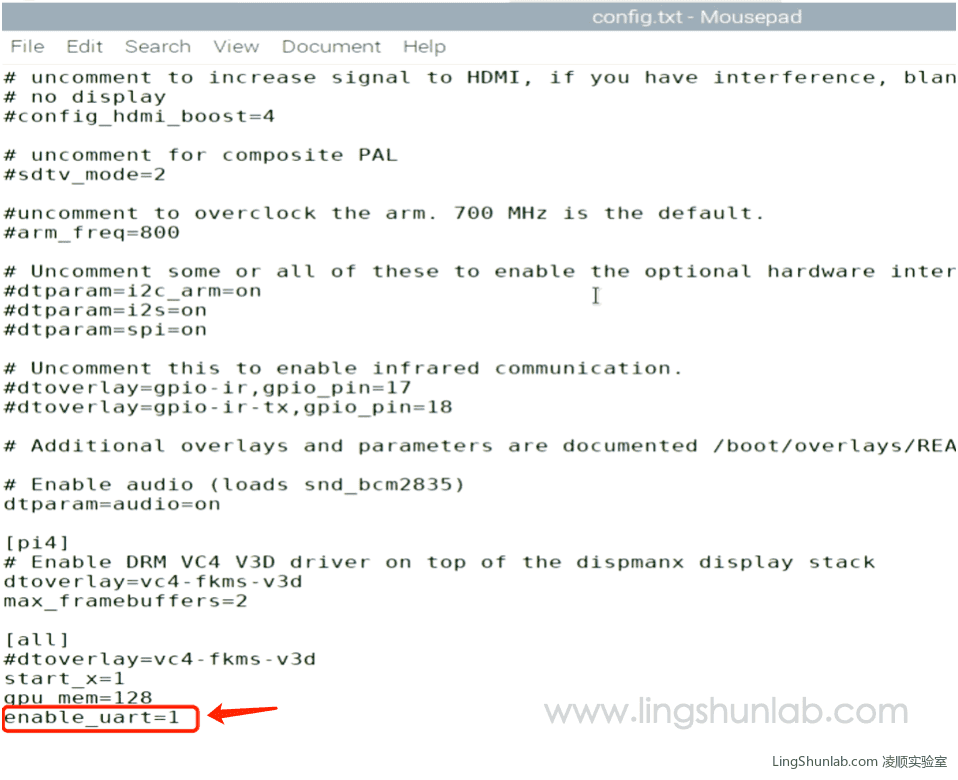
2,修改/boot/cmdline.txt
SD卡的根目录上 找到并打开「boot」文件夹,然后再打开「cmdline.txt」,在文件的中找到如下参数并修改:
console=tty1在这个文件还可以修改串口波特率,但一般建议使用默认即可,最后文件大概如下图:
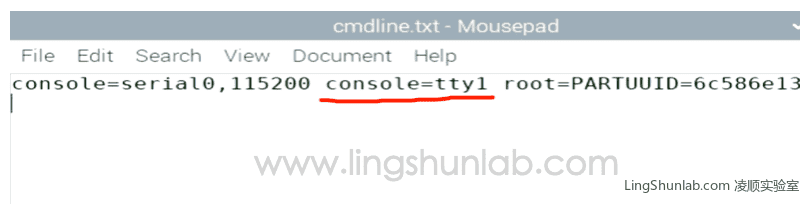
接线
| PI | USB转TTL串行转换器 |
|---|---|
| 5V | 5V |
| GND | GND |
| TX(Pin14) | RX |
| RX(Pin15) | TX |
在我的测试中,5V必须要连接5V,树莓派还要独立供电才能测试成功。
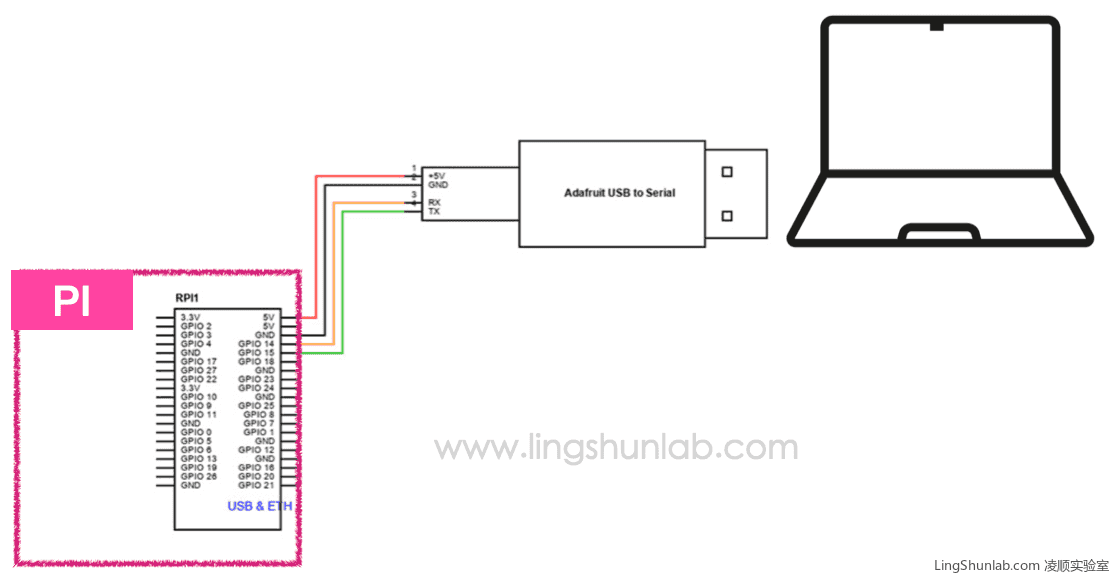
连接树莓派
一切准备就绪,
Windows 使用PuTTy 进行连接
首先,在设备管理器中查找,刚才插入的USB的COM口号码是多少?例如这里显示为COM14,具体是多少需要根据你的PC进行查看,类似如下图:
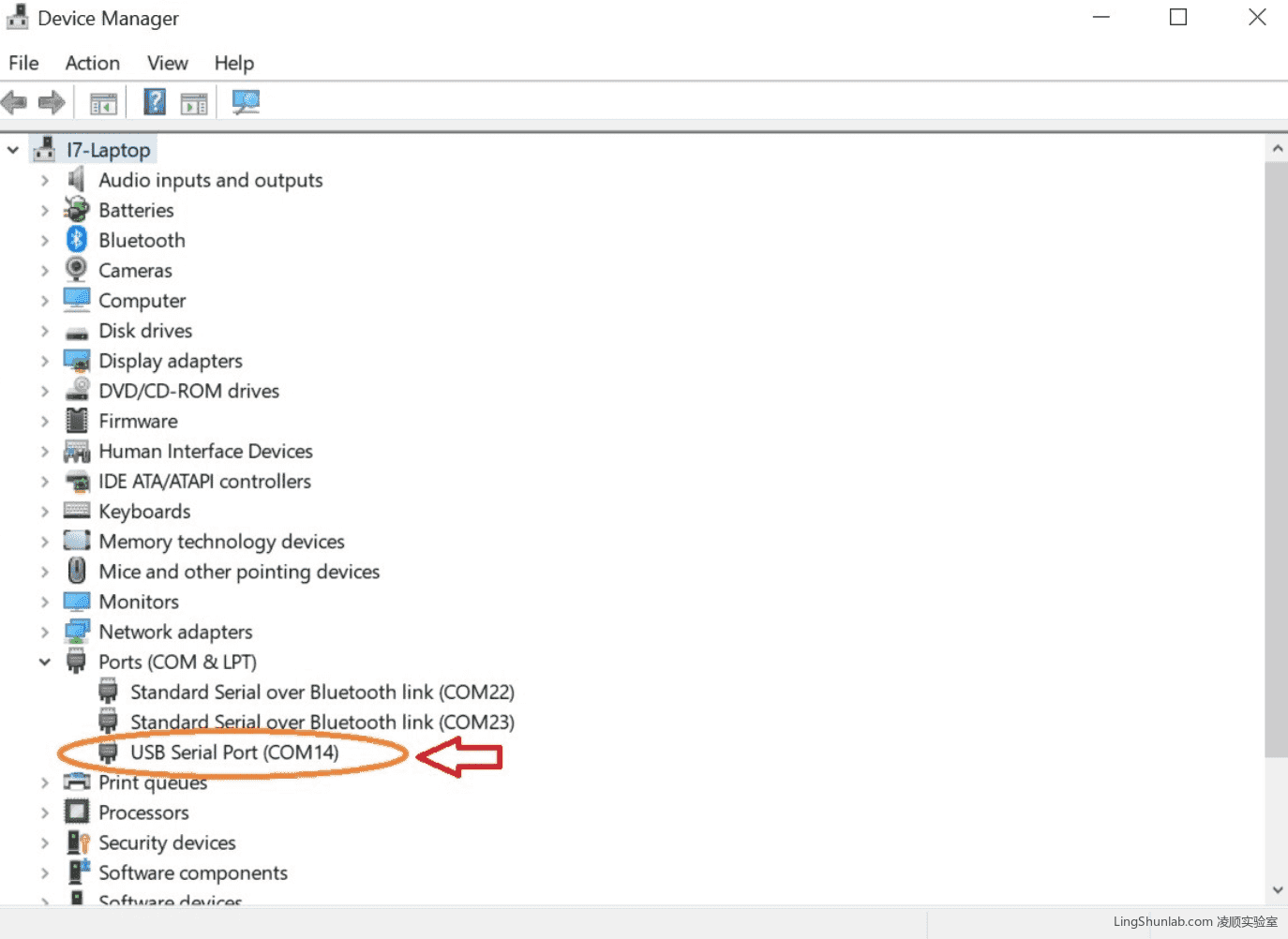
然后,打开putty,配置「Serial line」为USB的COM序列号,然后在「Speed」中设置「115200」波特率,如果你修改了波特率则以你的为准,类似如下图:
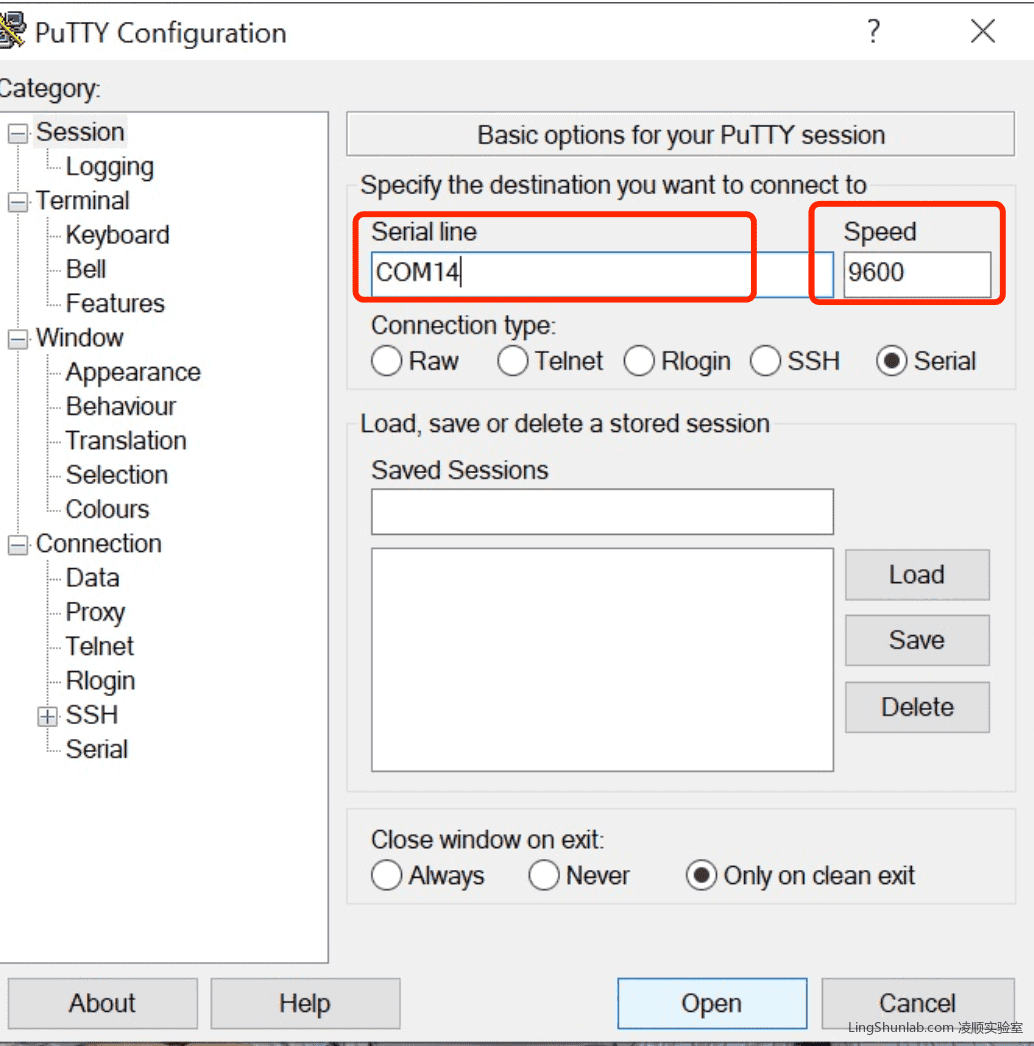
点击「Open」,会看到类似如下画面:
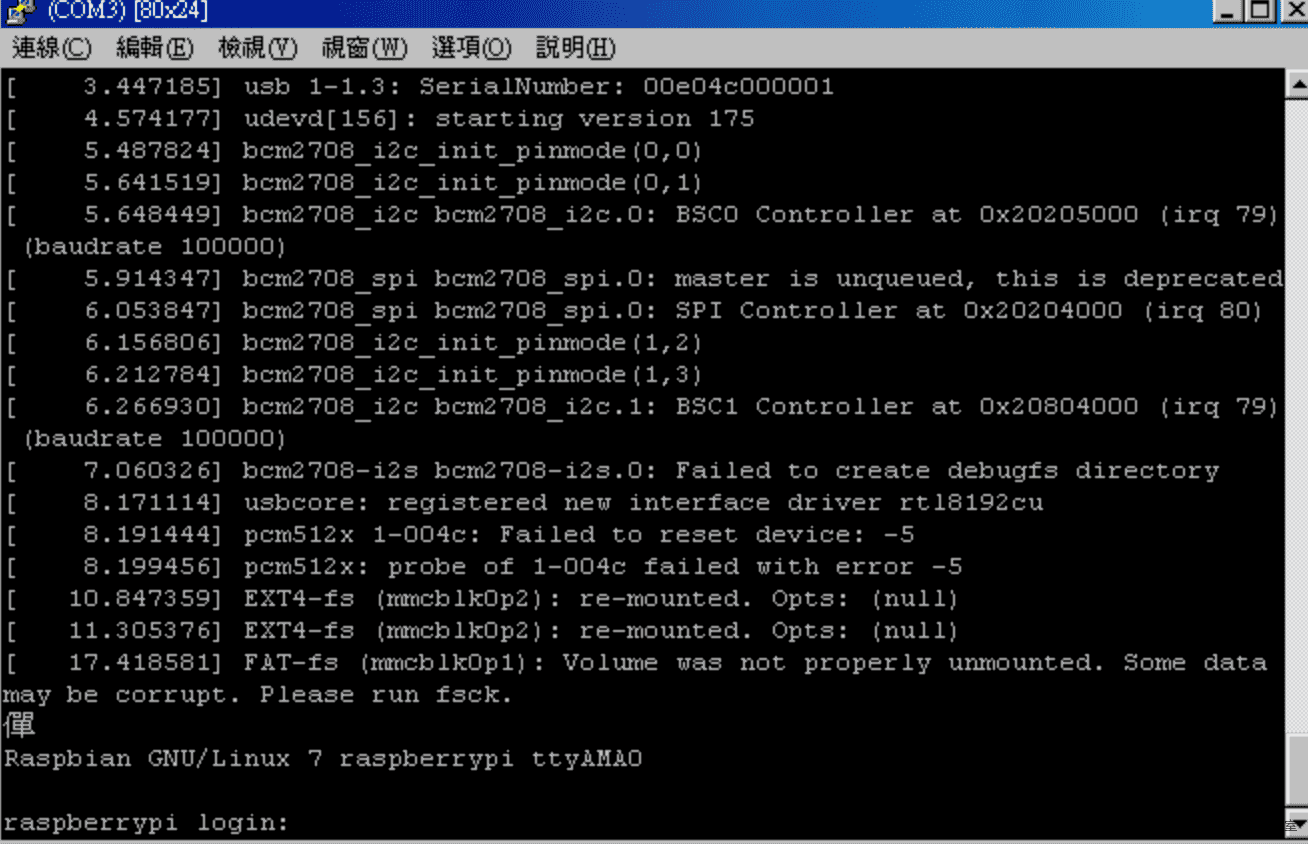
输入你的树莓派的账户和密码,就好像ssh那样操作树莓派了。
Mac/Linux 使用 Screen 命令进行连接
打开命令行窗口,输入以下命令即可使用串口进行连接
screen /dev/cu.xxxxxxxxxxxx 115200这里的
cu.xxxxxxxxxx为对应的USB串口名称
如果还未安装screen,输入这个命令进行安装sudo apt-get install screen
之后,将会得到如同windows使用putty打开串口后的类似画面,同样输入你的树莓派的账户和密码,就好像ssh那样操作树莓派了。




