Raspberry Pi Pico 的第一个闪灯程序
目录
分享第一次使用Pico的心得和经验。
下载并安装 Thonny
Thonny 是一款python的IDE(集成开发环境) 界面非常简单,使用也是非常简单
1,下载安装程序
到以下官网: https://thonny.org/选择你对应的系统平台(本实例使用的macOS平台) 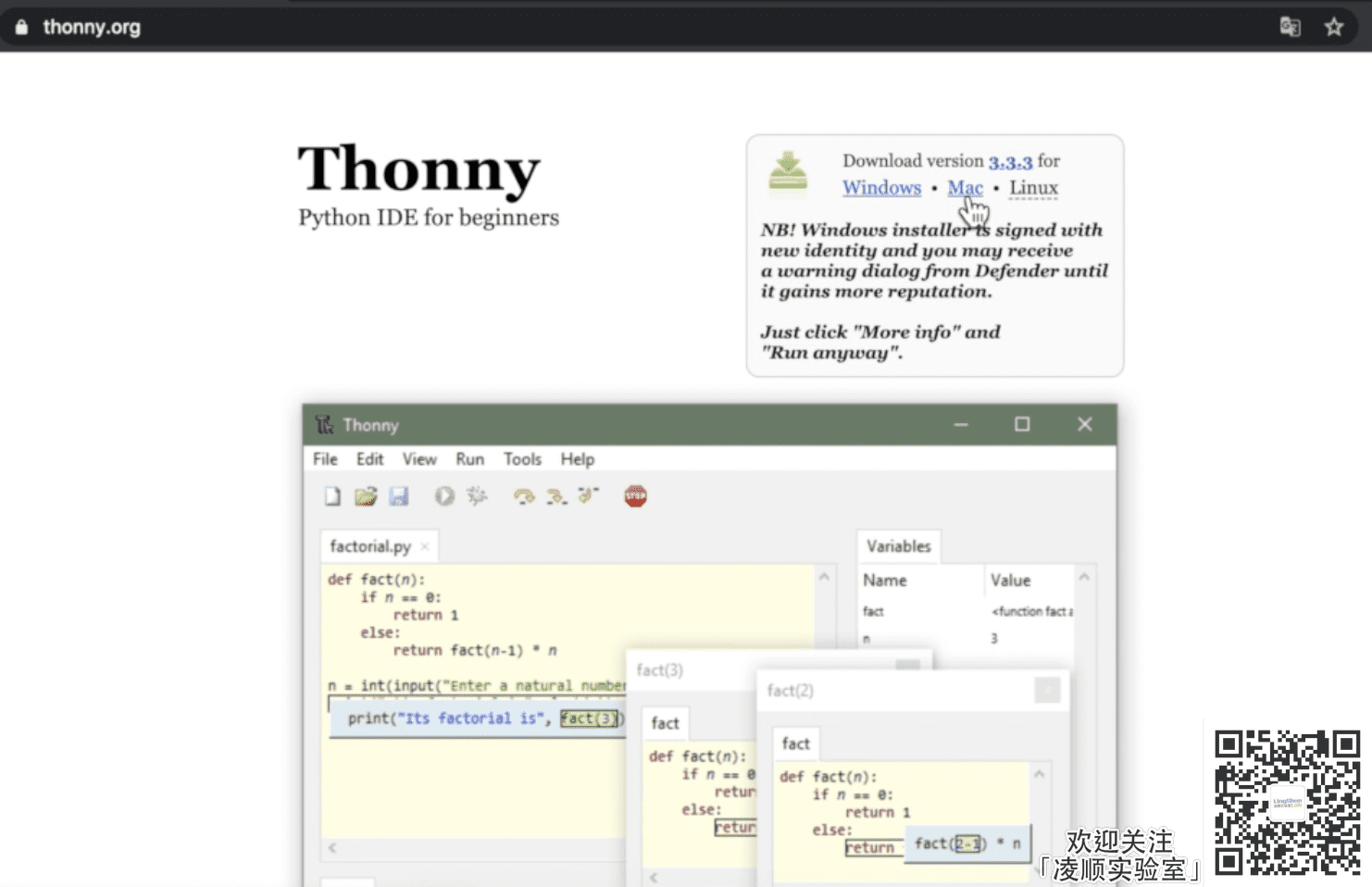
2,根据指引安装完成
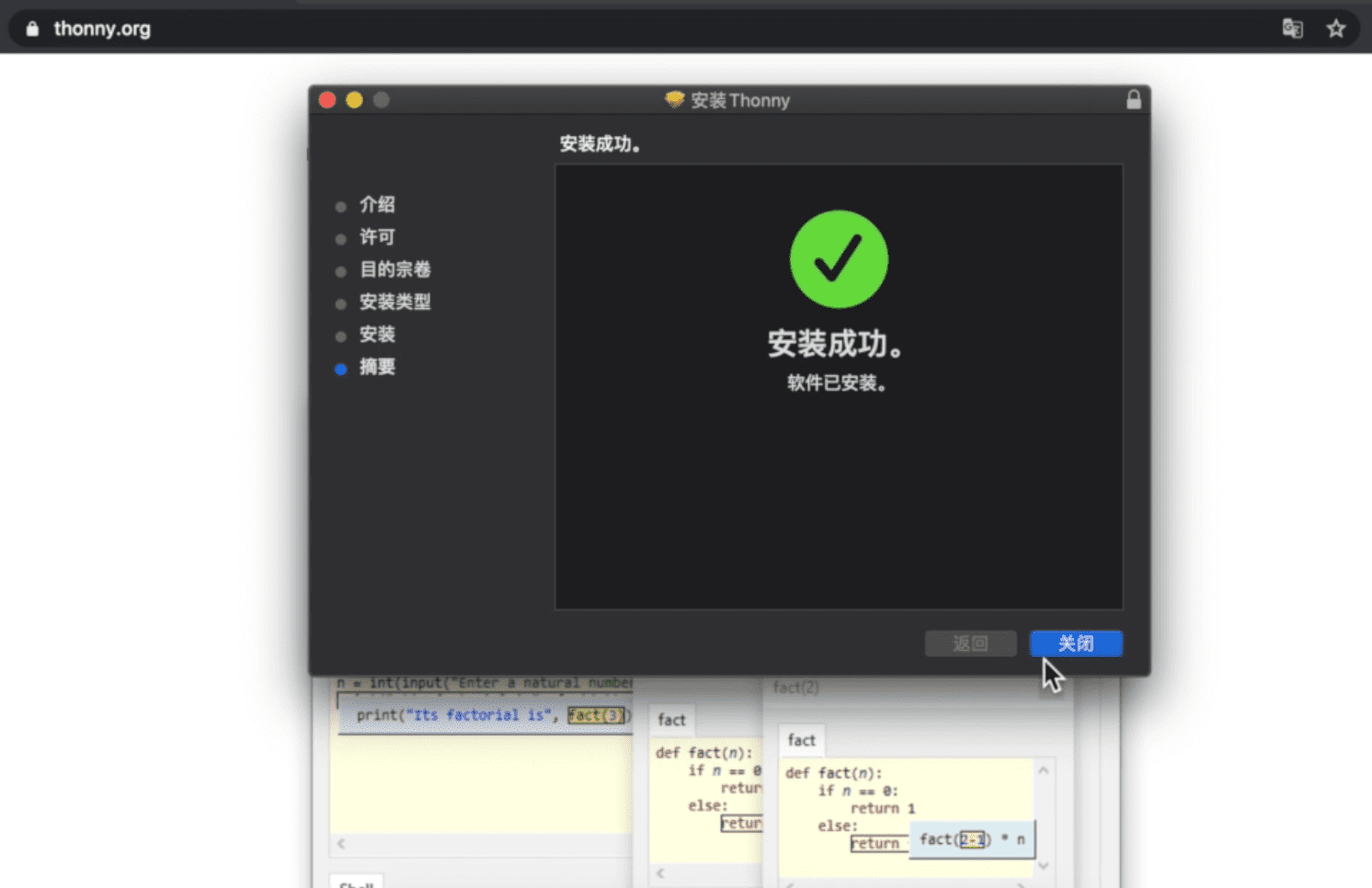
为Pico安装MicroPython
Pico支持C/C++语言的开发,也支持MicroPython。但是如果第一次在Pico上使用MicroPython,则需要为Pico安装MicroPython,若以前已经安装过,则可以跳过此步骤。
下载UF2
打开以下链接 https://www.raspberrypi.org/documentation/pico/getting-started/
找到「Download UF2」, 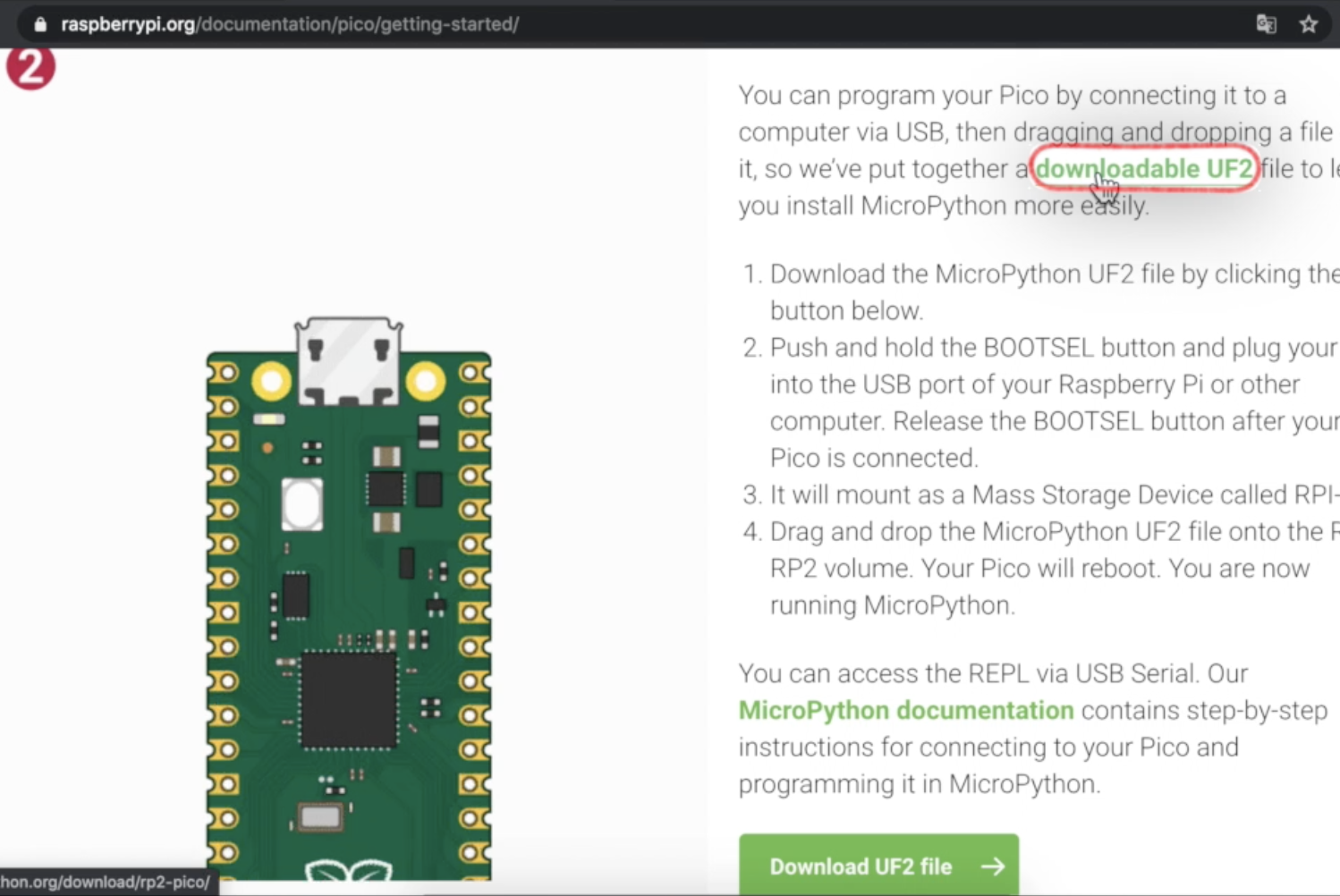
进入版本选择界面,一般建议选择最新版本 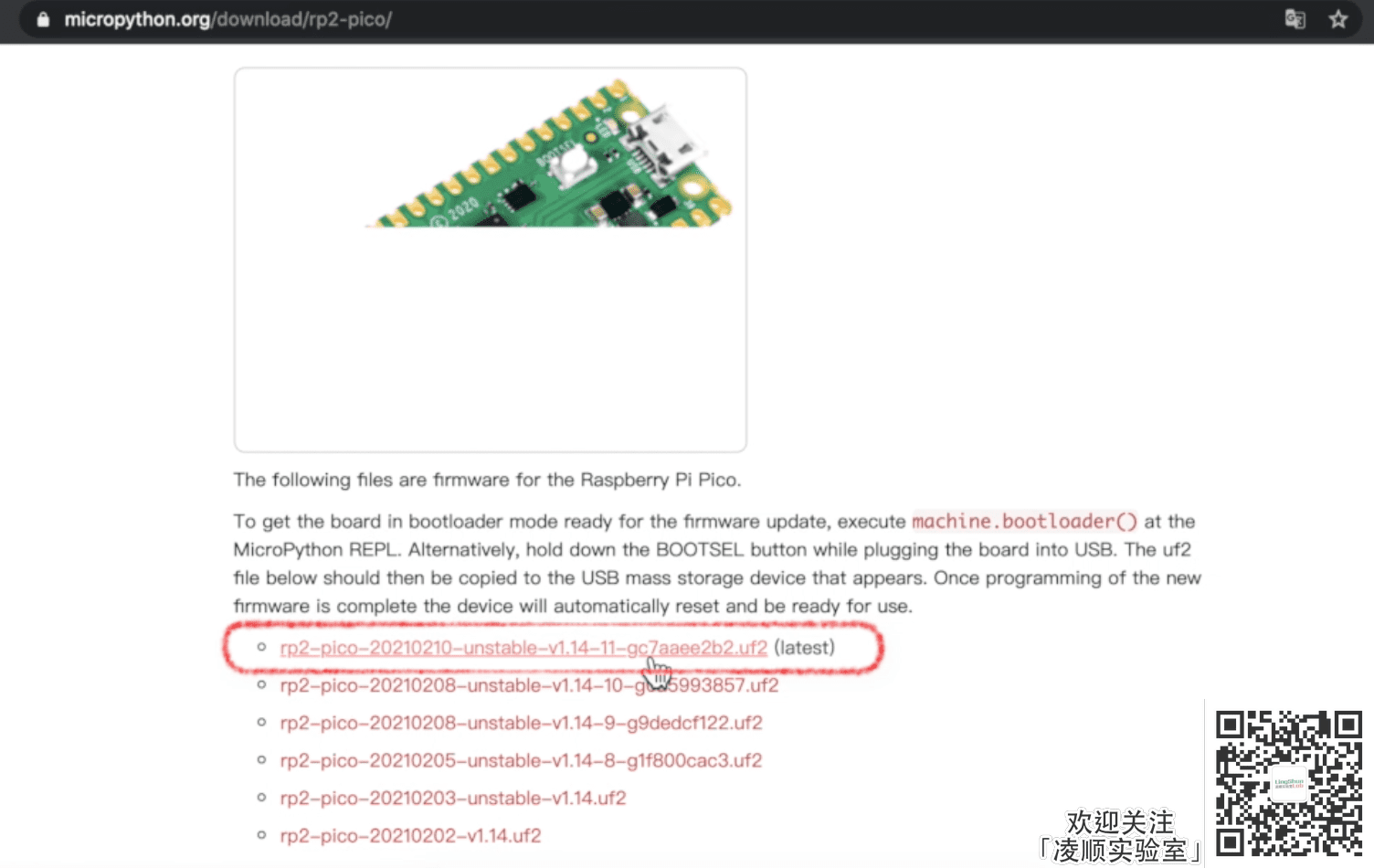
连接设备USB
在Pico连接电脑设备USB之前,需要先按住「BOOTSEL」,然后再连接电脑设备的USB口,这个步骤很重要,如下图: 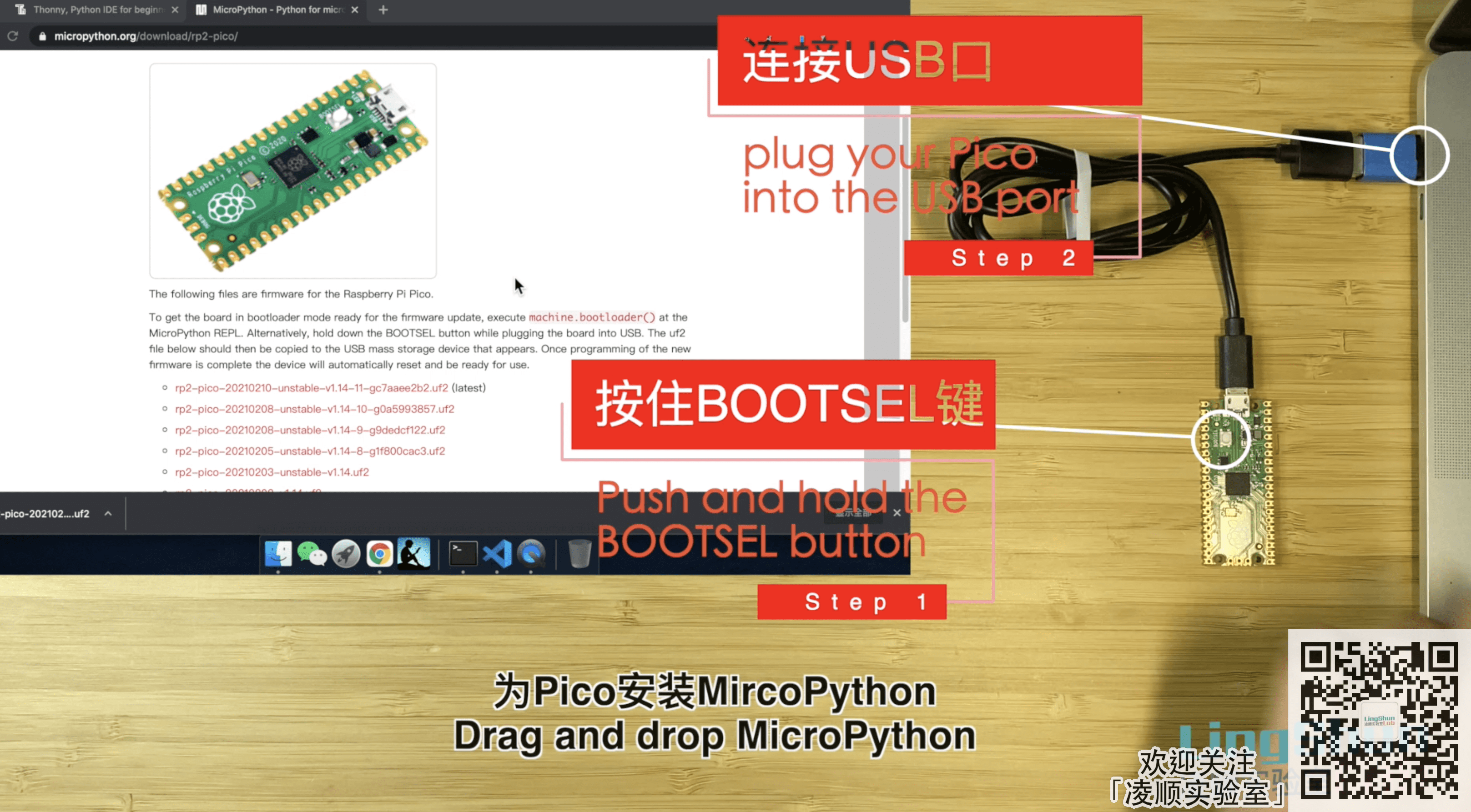
把UF2文件复制到RPI-PIC
可以看到多了一个「RPI-RP2」文件夹(或者叫盘符/位置)。 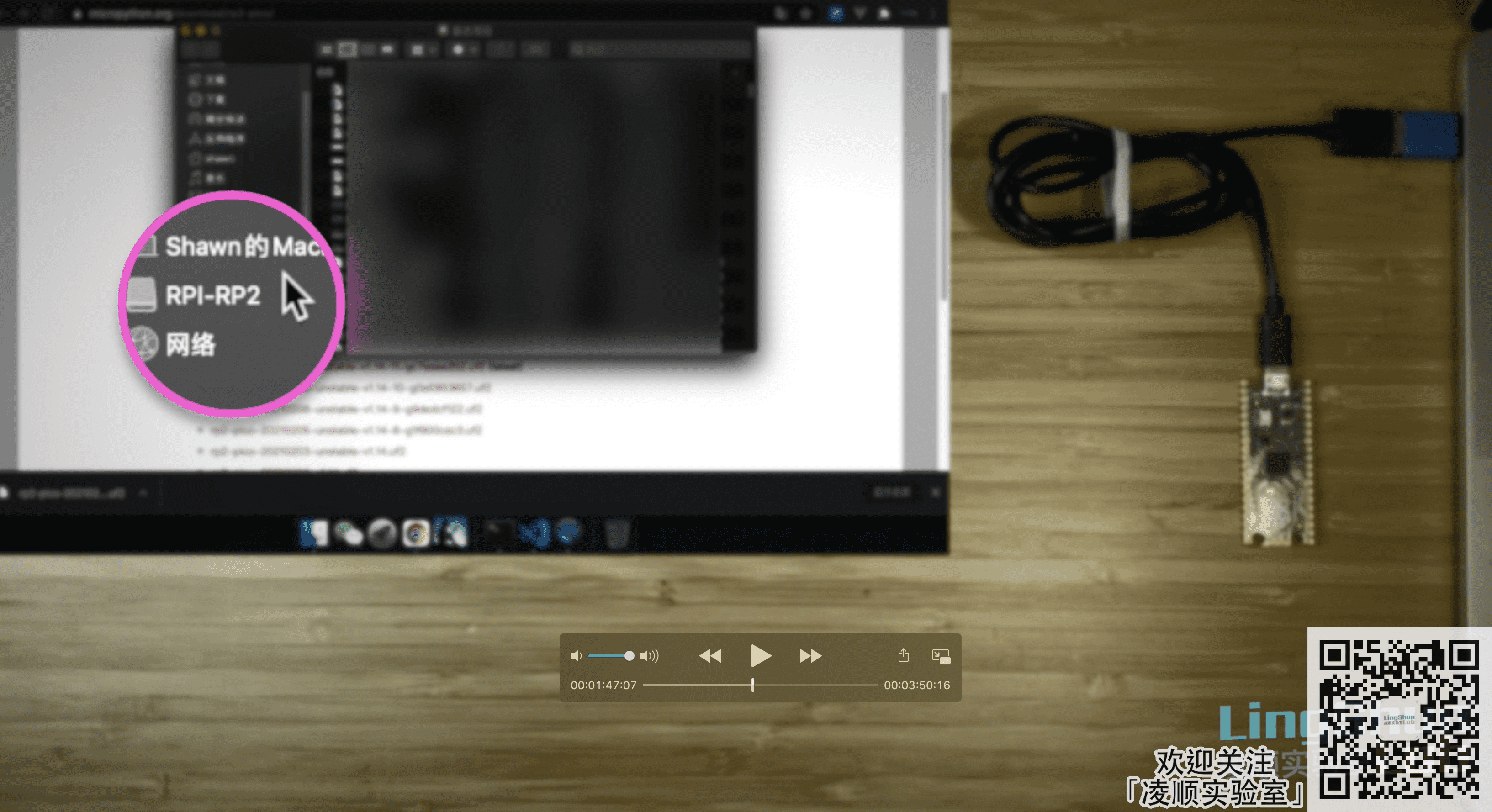
把下载好的,UF2复制(或者拖拉)到这个「RPI-RP2」文件夹的根位置,即可。 同时Pico会自动重启,然后就看不见这个「RPI-RP2」文件夹,安装完成。
编写Pico的第一个程序
打开之前安装好的Thonny, 注意,在Thonny这个程序的界面的右下角,点击选择正确的解释器和编译环境为「MicroPython(Raspberry Pi Pico)」,如下图: 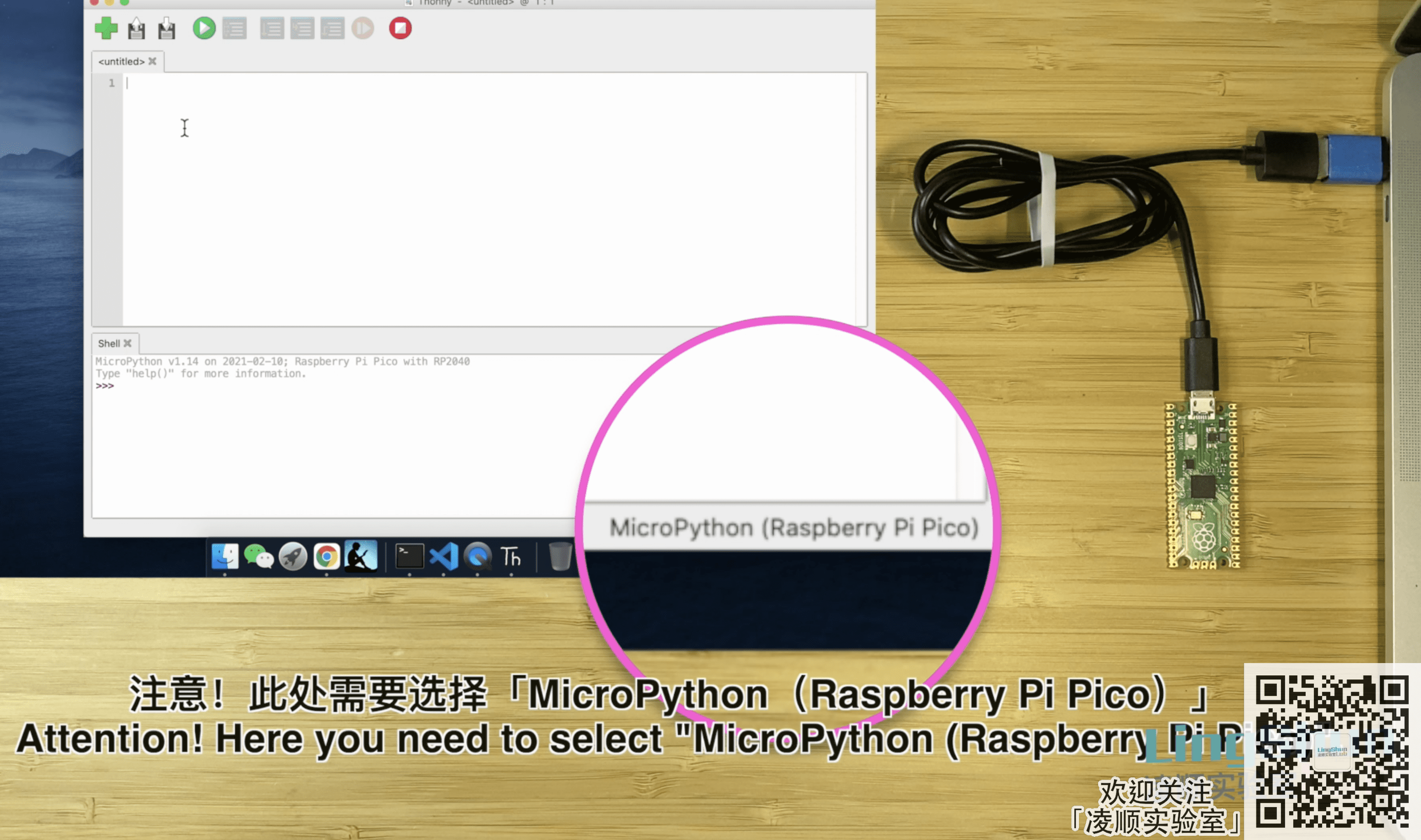
之后就,开始输入代码:
from machine import Pin # 从 machine 中加载 Pin
from time import sleep # 从 time 中加载 sleep
led = Pin(25, Pin.OUT) # 定义引脚编号25,引脚模式为输出
while(1): # 永远循环
led.toggle() # 触发led,如果led是高电平(亮),那么就变成低电平(熄灭),反之亦然。
sleep(1) # 等待1秒*引脚(Pin/IO口)25是板载LED的控制引脚。
最后,代码如下图: 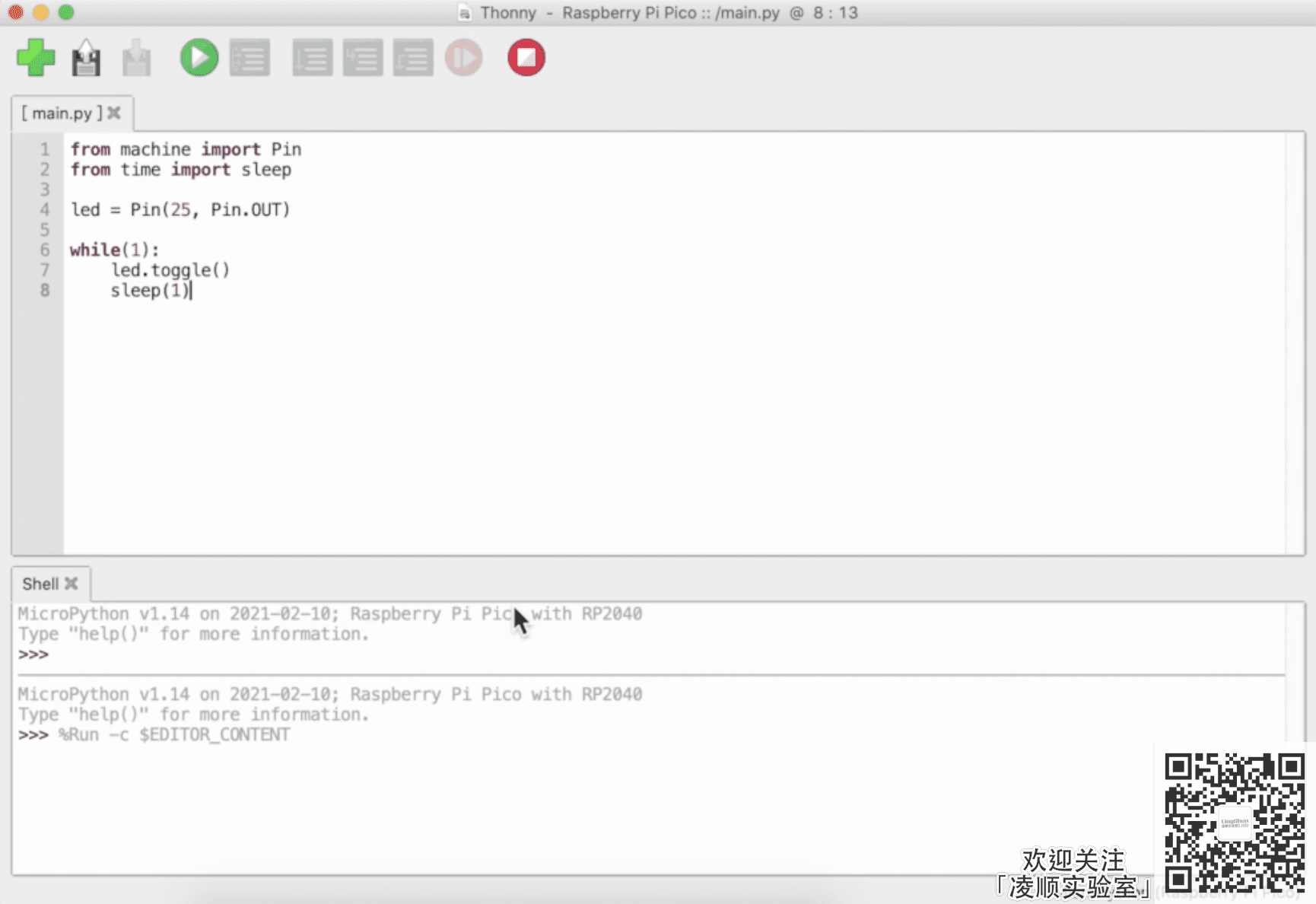
写好了代码,就点击运行, 此时,会弹出一个界面,问代码是保存在哪里,选择「Raspberry Pi Pico」 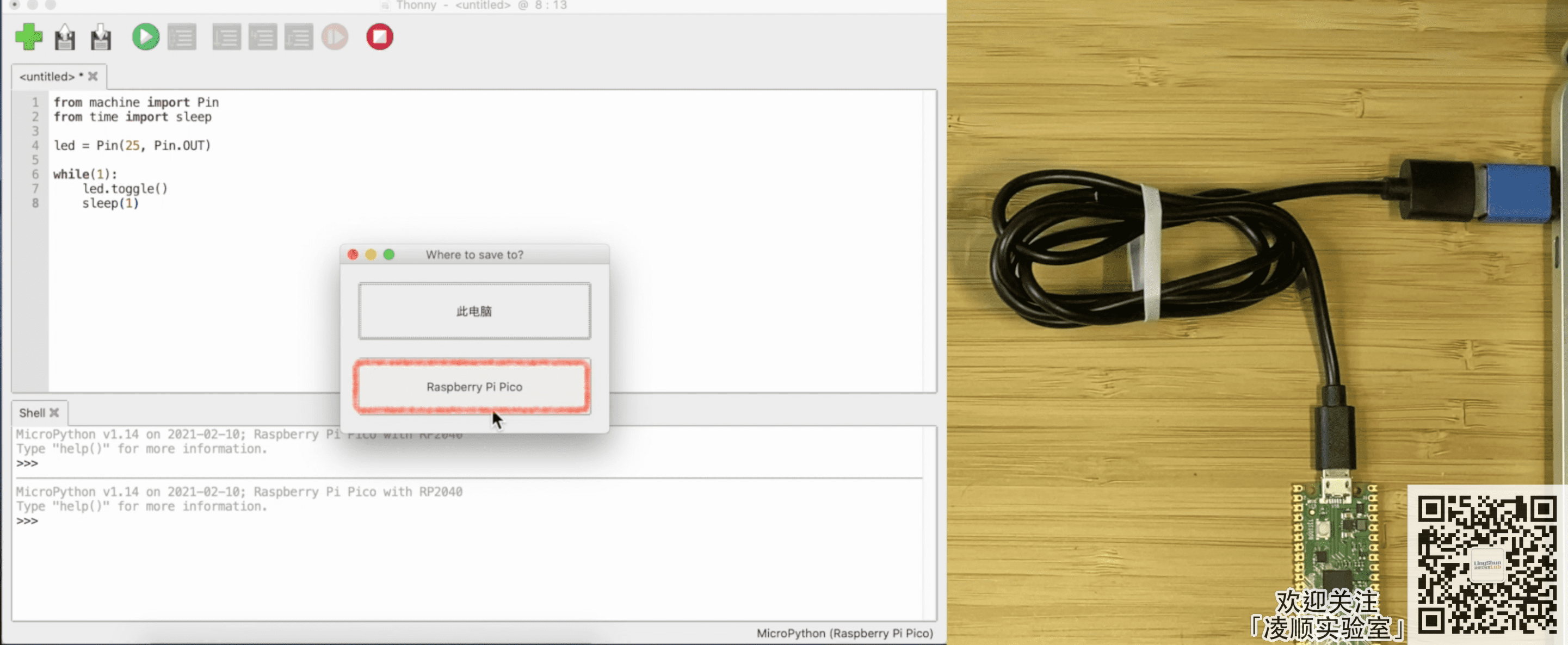
把程序名称命名为「main.py」
Pico通电每次上电的时候,默认会运行名称为main.py,如果你不想自动运行,请把程序名称改成其他.py名字。
再次上电,程序自动运行
Raspberry Pi Pico 的输入电压是 1.8-5.5V, 意味这就算是2节AA电池也能为Pico供电。
然后, 我找了一个移动充电宝,使用MicroUSB线连接Pico,一上电,就自动运行闪灯的程序了。 



