Raspberry Pi 树莓派WIFI设置
目录

说明
开启Wifi的不同情况说明:
- 第一种情况:有显示器和鼠标键盘
- 1.1:桌面操作开启WiFi,包含桌面图形的系统 (Raspbian Stretch with desktop)
- 1.2:通过树莓派配置,适用带桌面或仅命令行的系统。
- 1.3:直接修改配置文件,适用带桌面或仅命令行的系统。
- 第二种情况:无显示器和鼠标键盘
- 2.1:使用另一台可用电脑编辑SD卡
第一种情况:有显示器和鼠标键盘
1.1:桌面操作开启WiFi(包含图形桌面的操作系统)
在有显示器和鼠标键盘的情况下,而你安装的系统又是包含桌面图形界面的,那么直接开机,进入系统后,可以看到桌面如下图。
①鼠标点击屏幕右上角两个交叉的位置,选择「Click here to set WiFi county」。
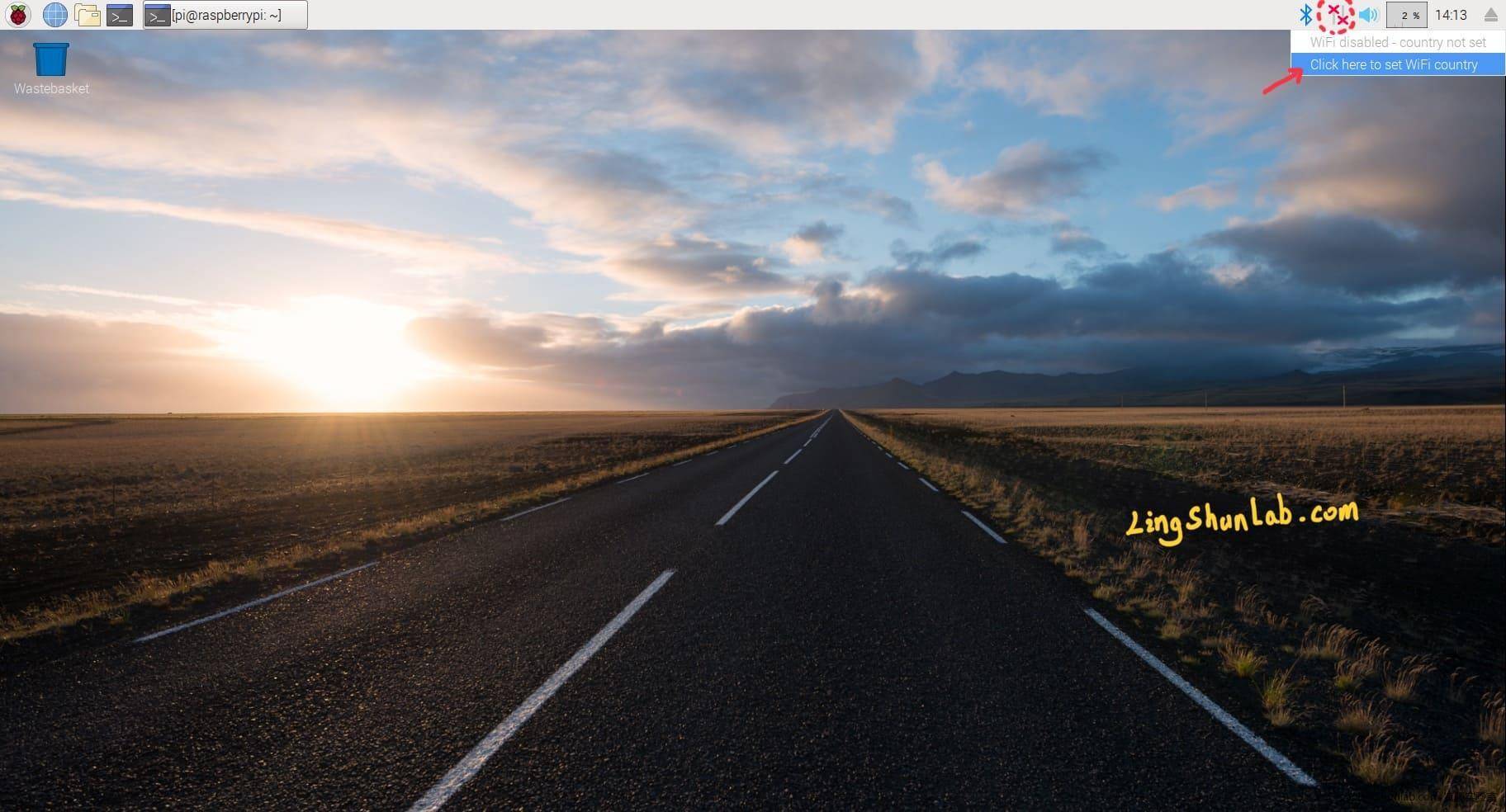
②弹出「选择地区」对话框,这里选择对应的国家,点击「OK」。
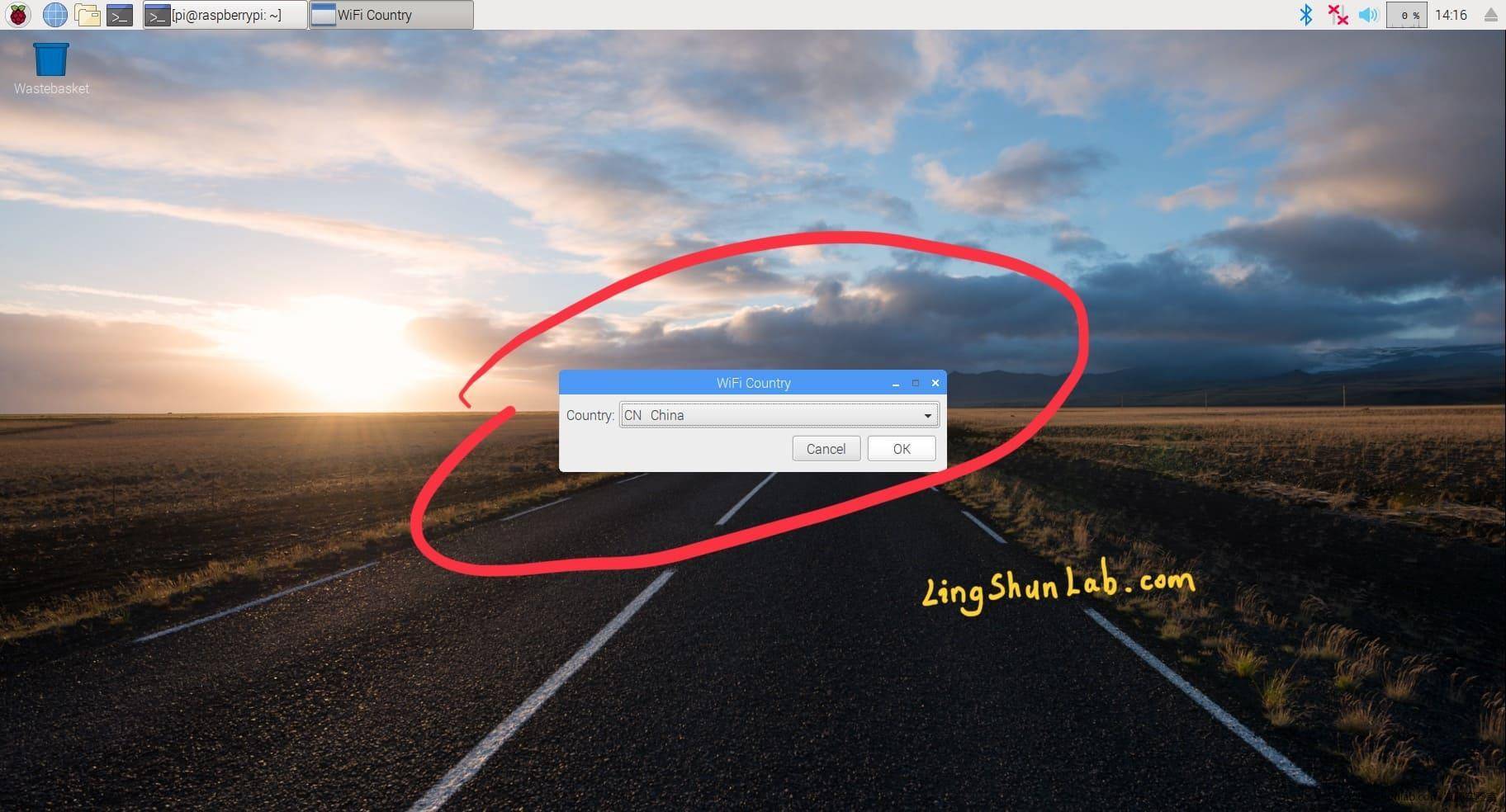
③选择你的WiFi SSID名称,这里我点选我的的WiFi,名称为「lingshunlab」。
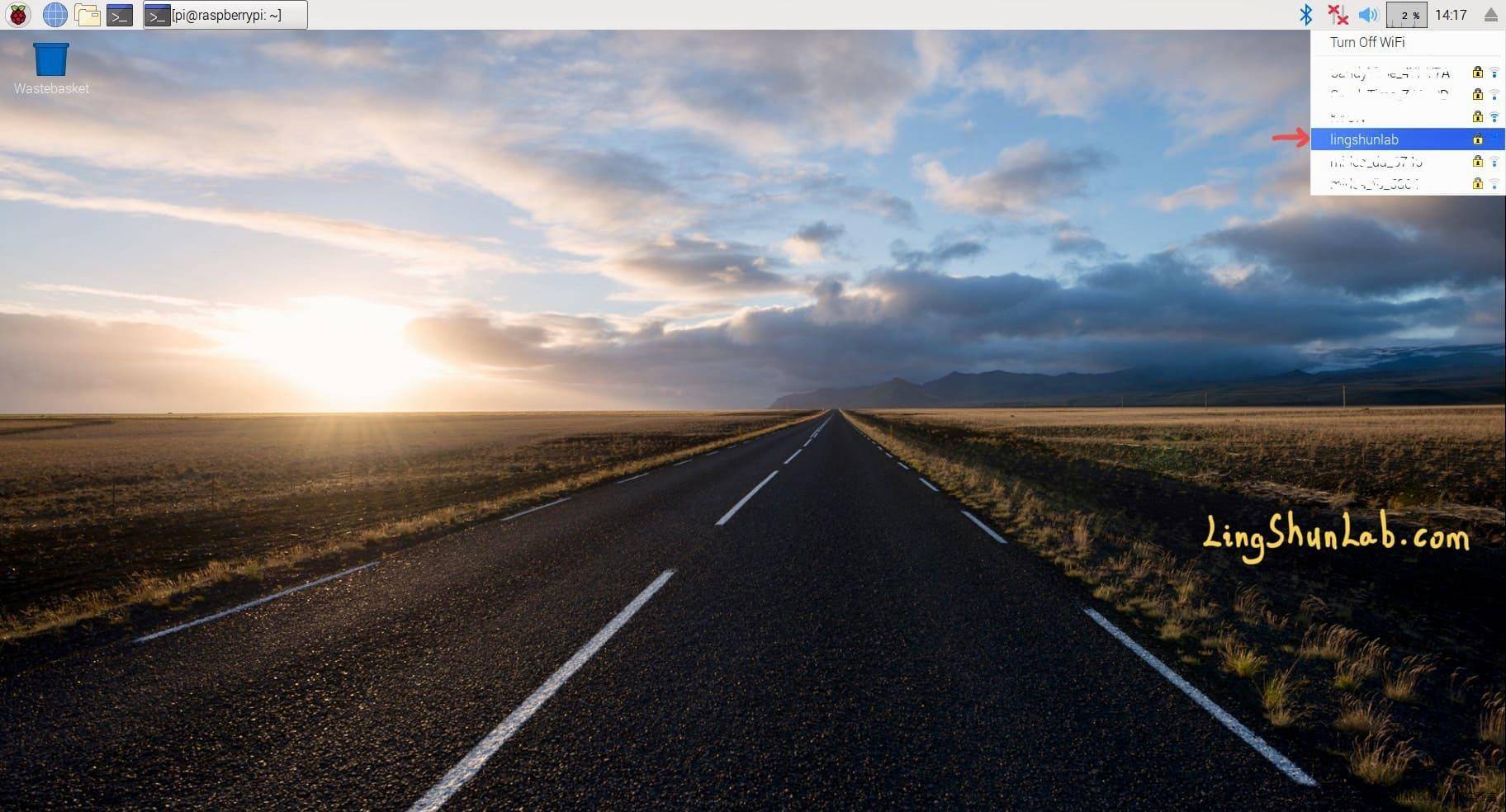
④输入你的WiFi的密码,点击「OK」。
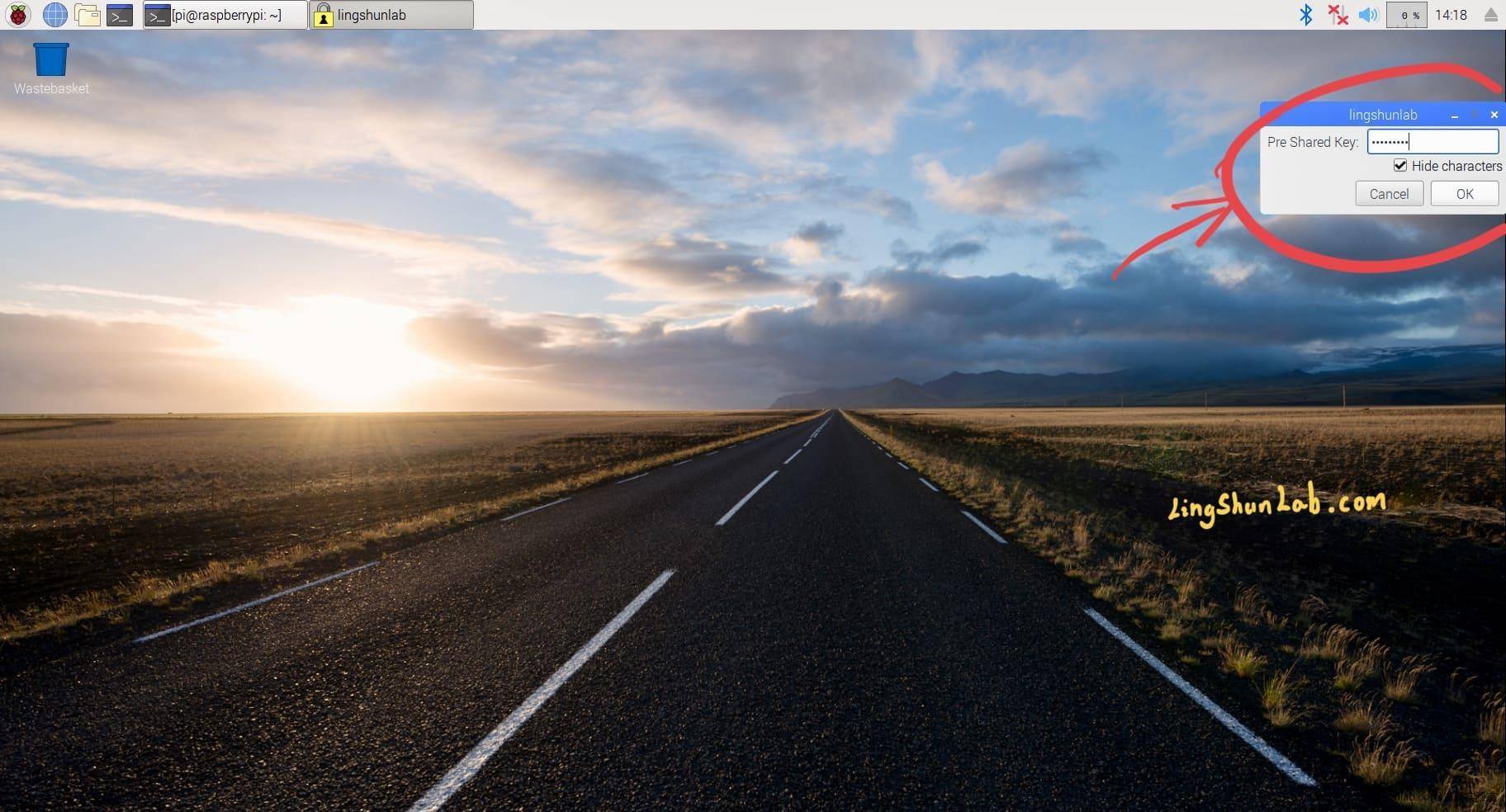
⑤一切无误,稍等片刻,就可连接WiFi成功。
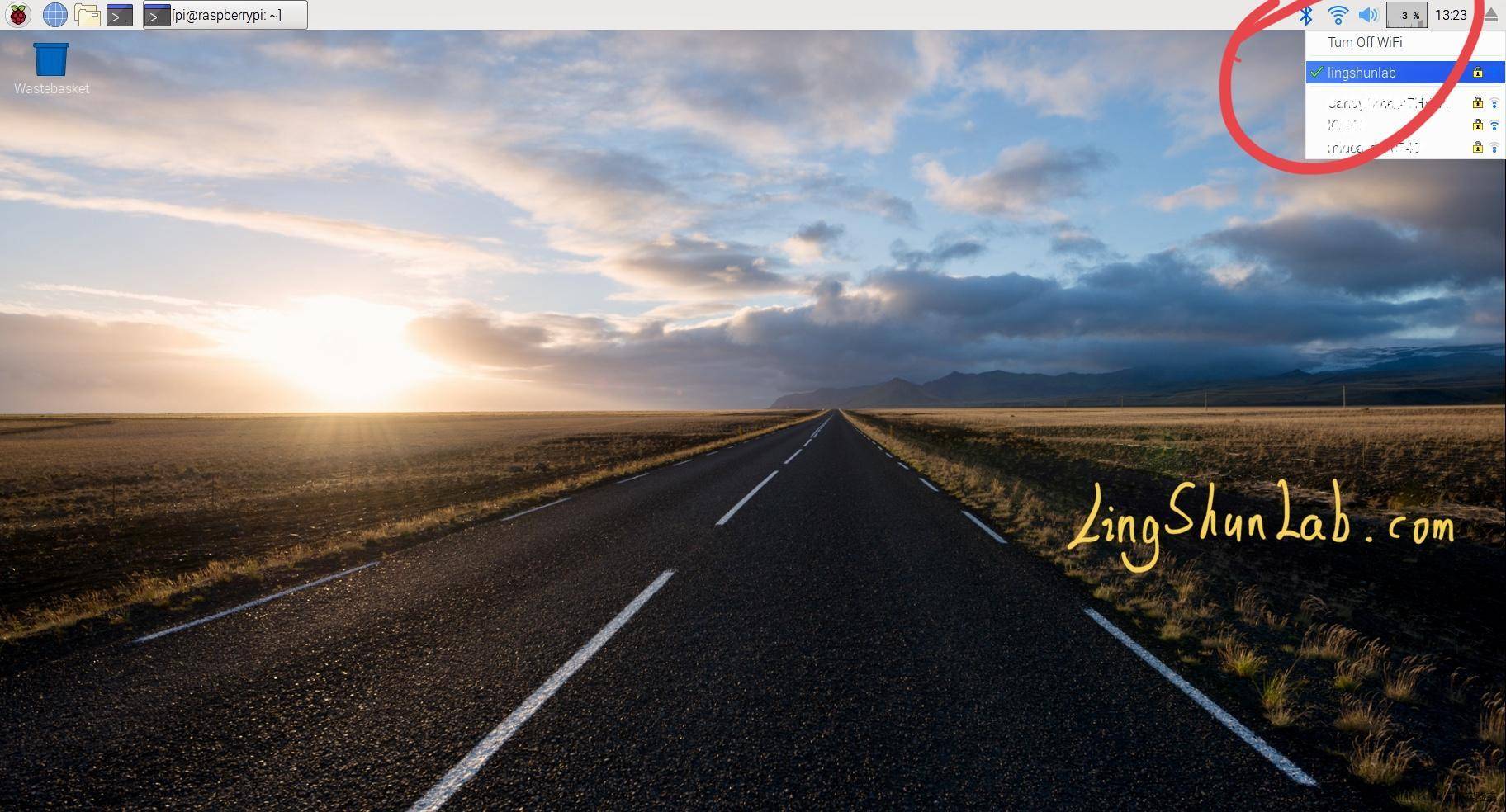
1.2:使用命令行开启WiFi
在带图形界面的操作系统中,先点击任务栏的Terminal(终端),开启命令行窗口。
①输入树莓派配置命令:
<pre class="EnlighterJSRAW" data-enlighter-language="shell">sudo raspi-config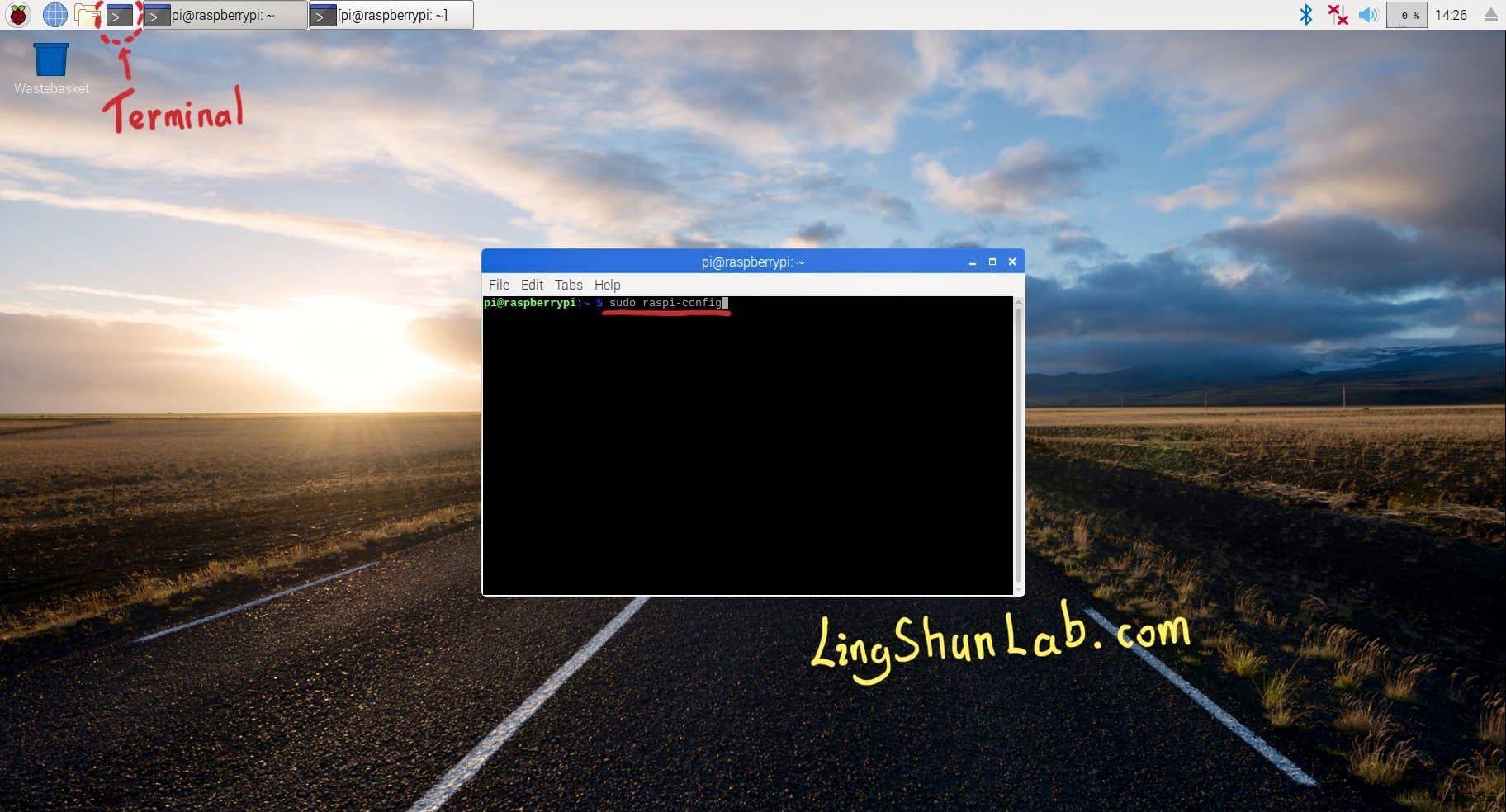
②选择「2 Network Options」(网络选项)。
通过键盘上下键控制,按回车确认。
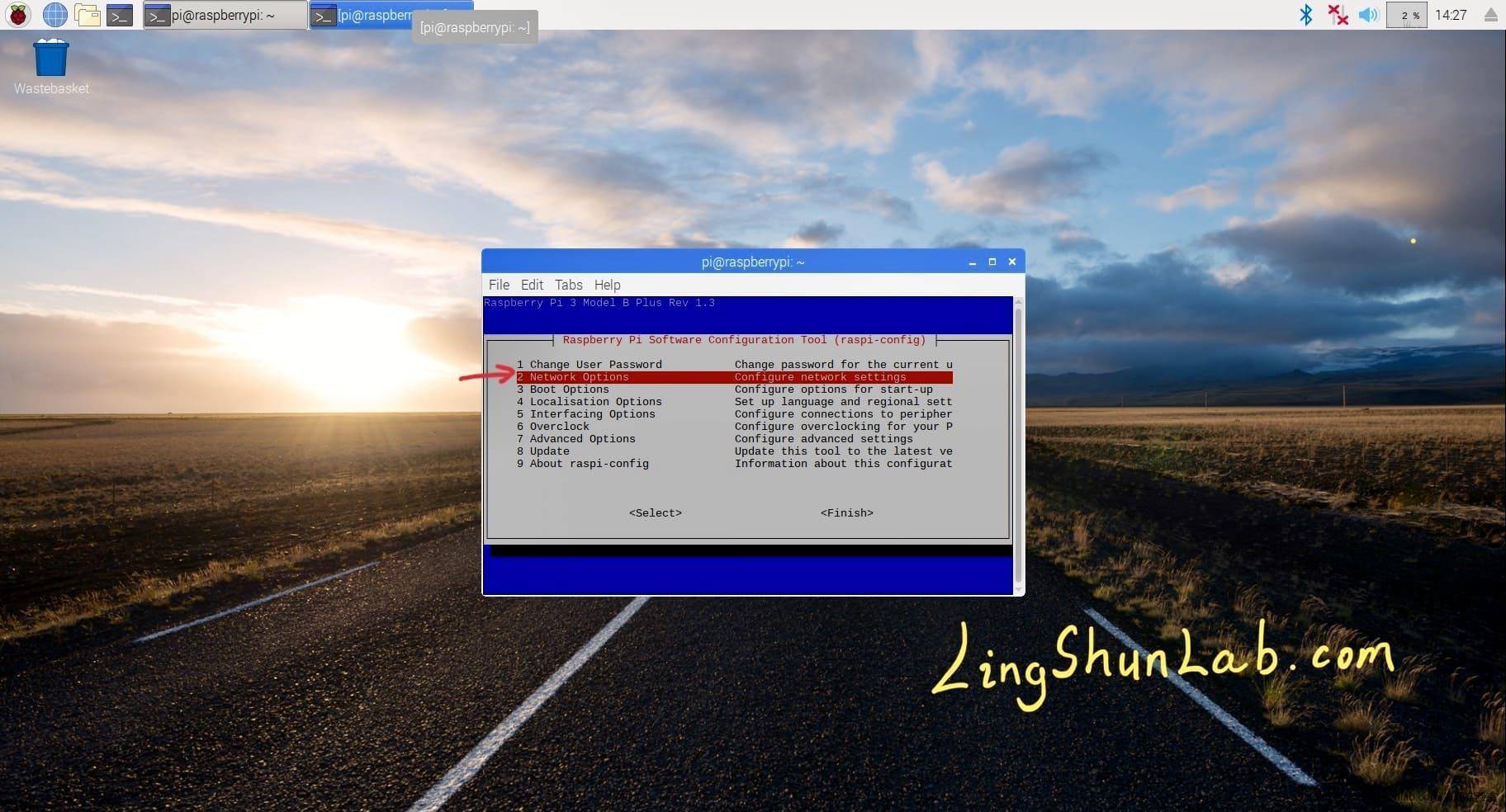
③选择「N2 Wi-fi」。
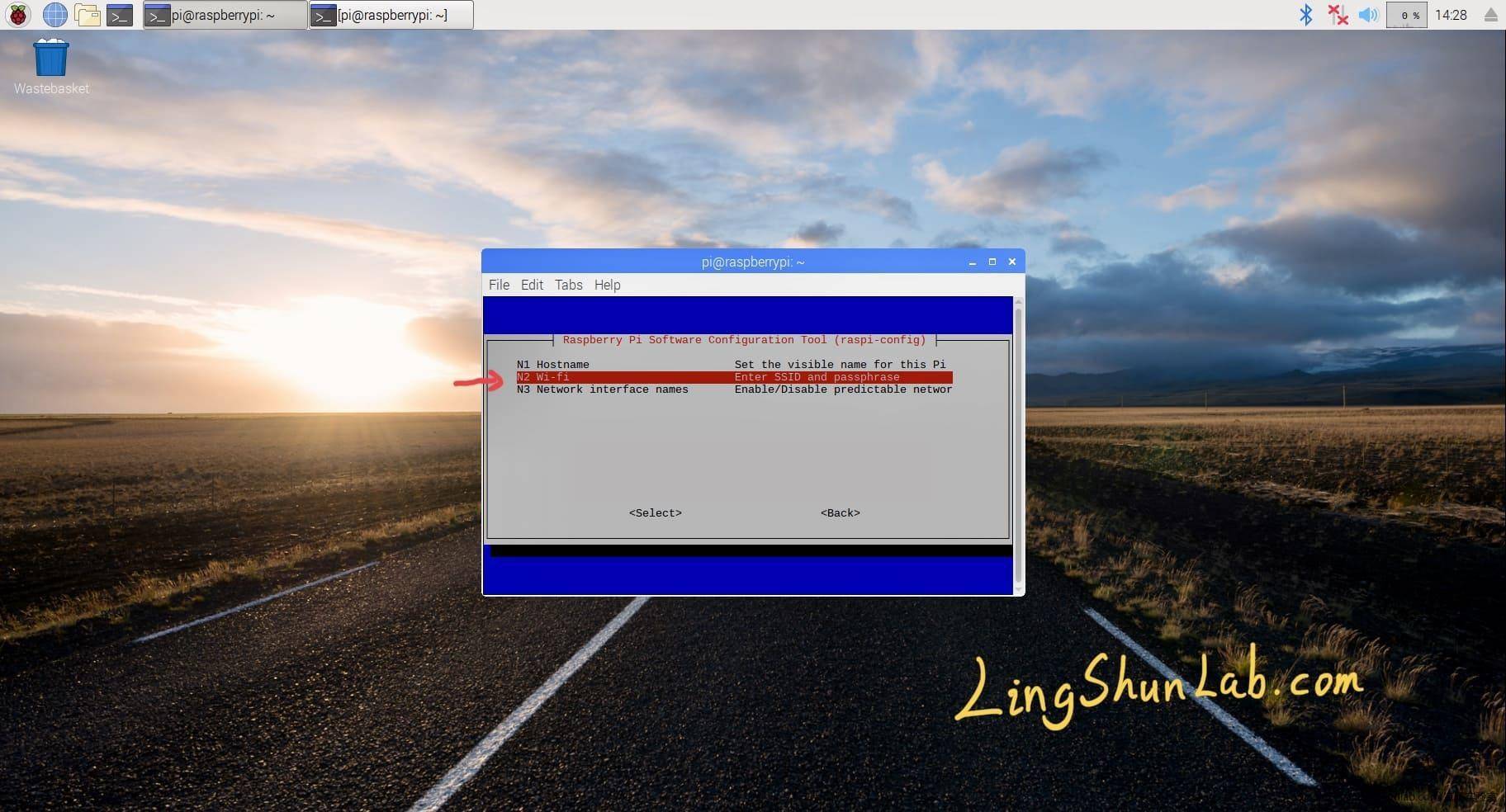
④输入WiFi的SSID名称。
本实例使用我的WiFi,所以输入「lingshunlab」。输入完成后,直接按回车进入下一步。
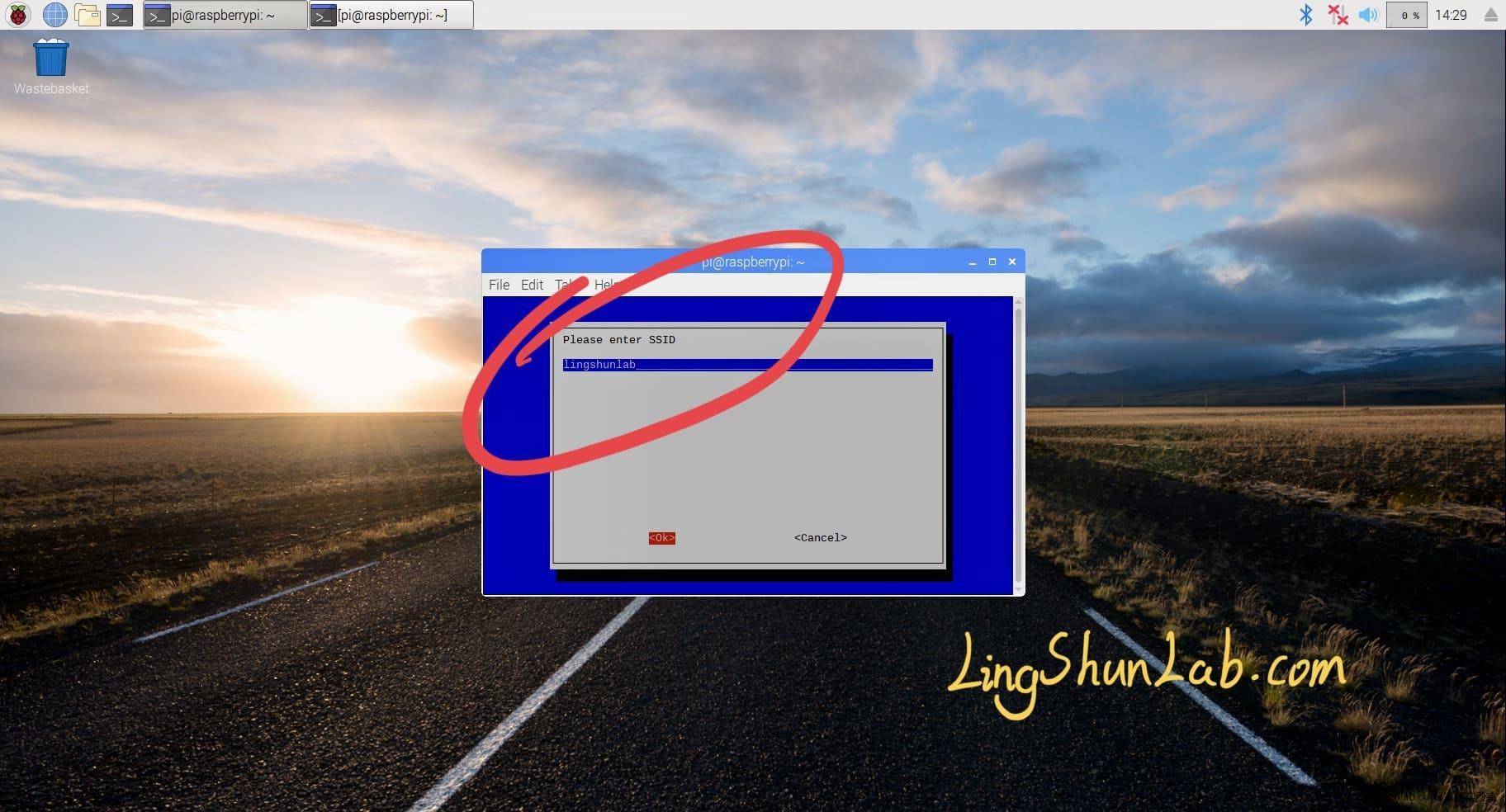
⑤输入WiFi的密码。
输入完成后,直接按回车即可。
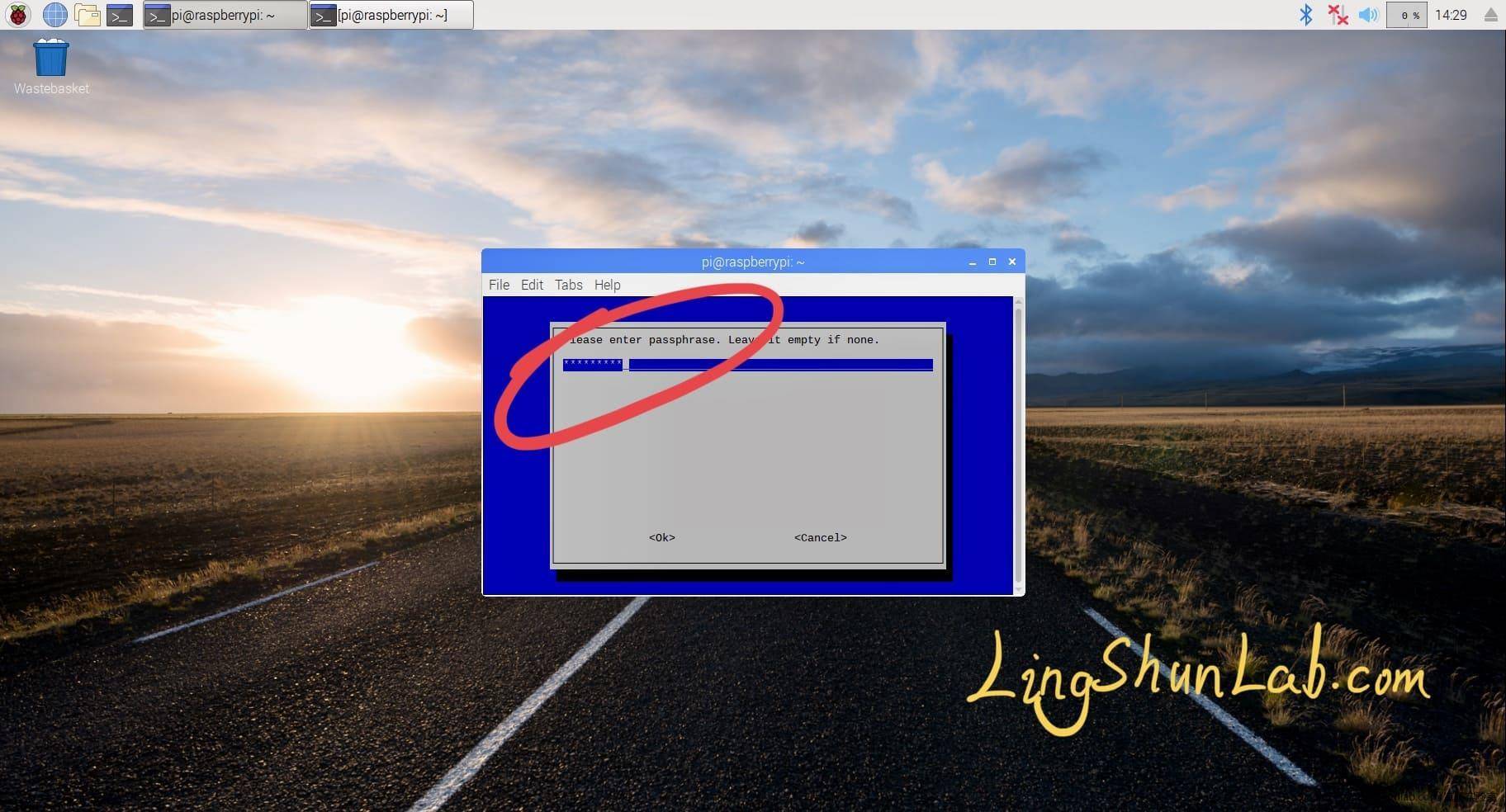
⑥若输入无误,等待片刻,连接成功!
可以看到右上角的WiFi图标已经连接成功,这时通过键盘的左右键控制,选择「Finish」,按回车即可退出树莓派配置界面。
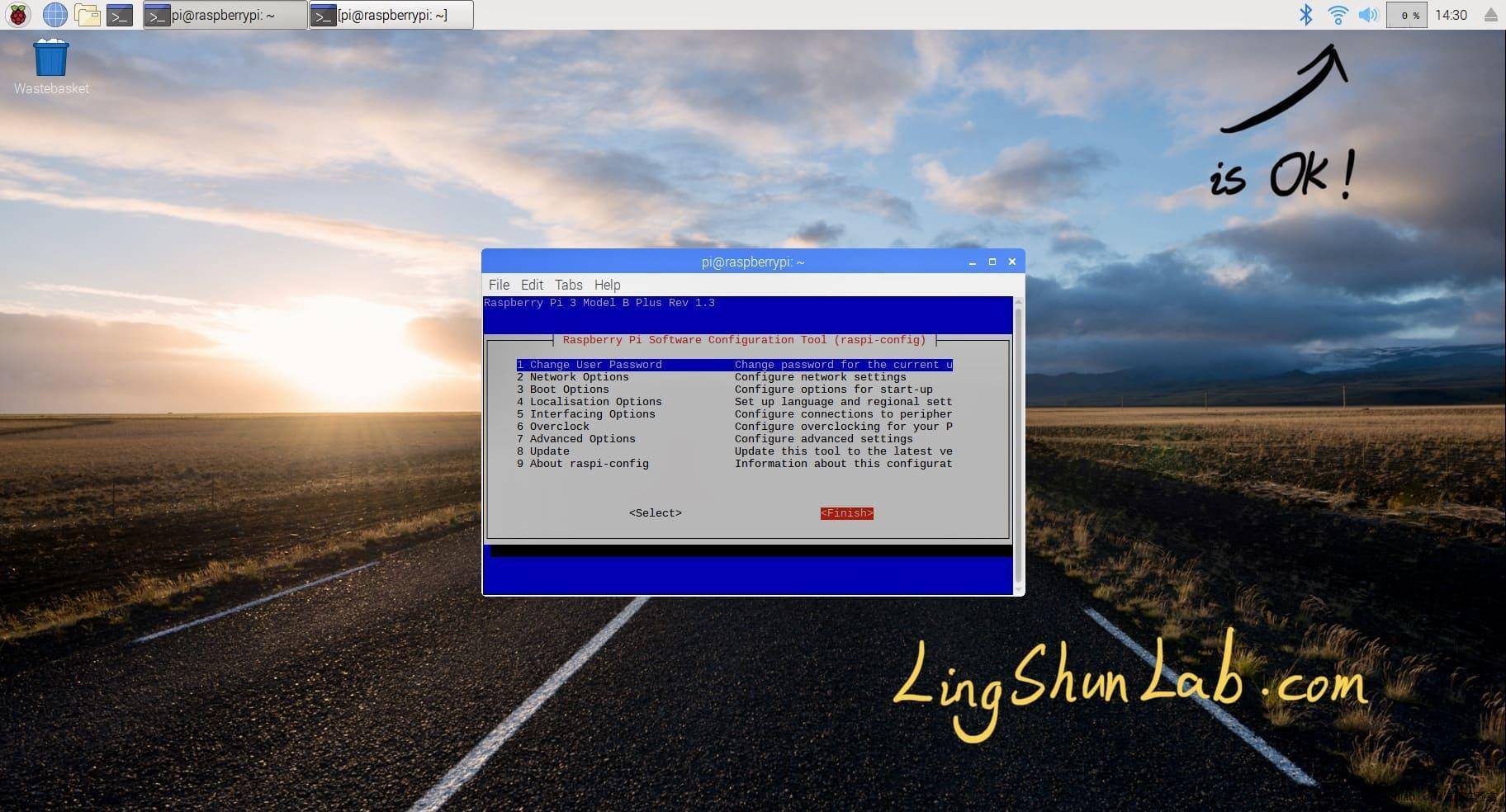
此方法也适用于 仅命令行模式 或者 远程SSH 。
1.3:直接修改配置文件
这个方法也是通过命令行的方式操作,如果在非命令行状态,请打开Terminal(终端),进行命令操作。
①打开/etc/network目录
输入命令:
<pre class="EnlighterJSRAW" data-enlighter-language="shell">cd /etc/network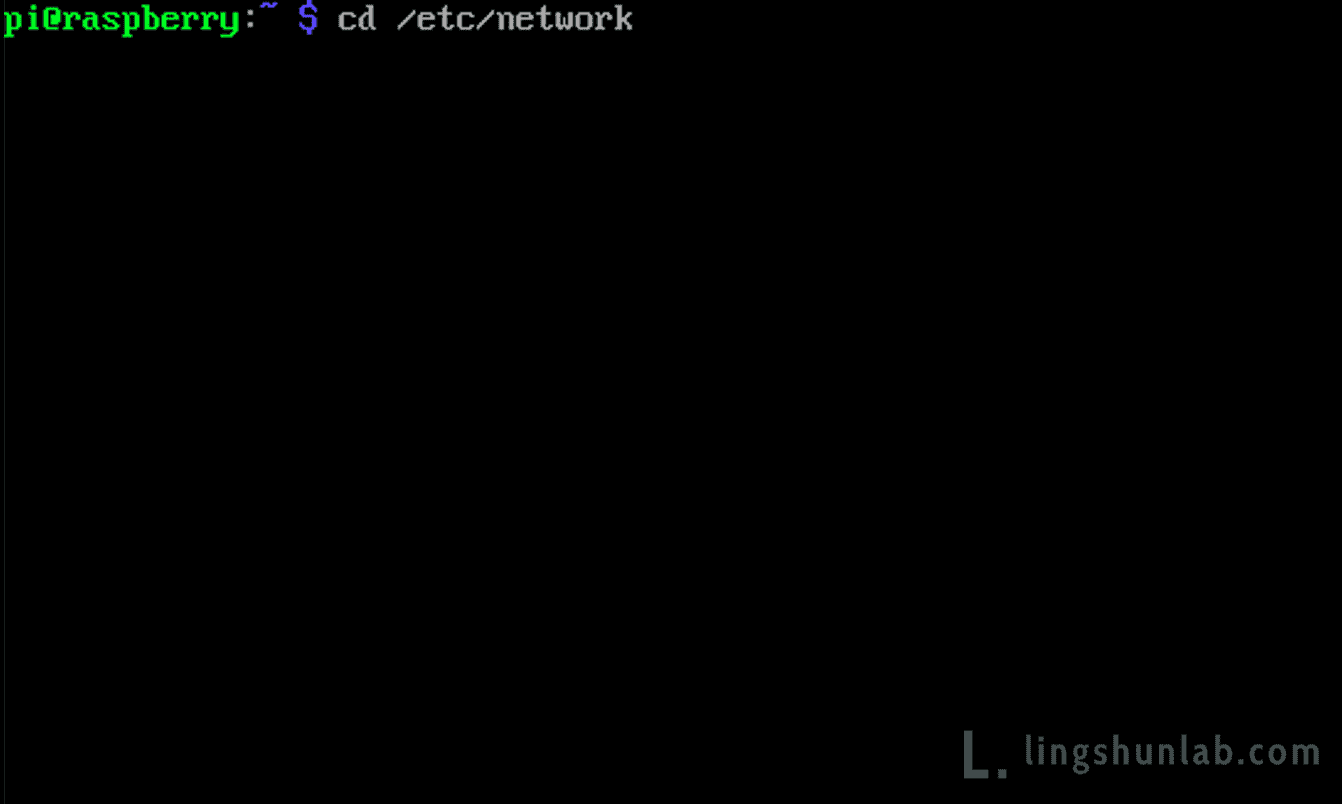
②用编辑器打开interfaces文件
此文件可以使用vi编辑器打开,或使用nano编辑器打开,
如果是新手推荐用nano。
<pre class="EnlighterJSRAW" data-enlighter-language="shell">sudo nano interfaces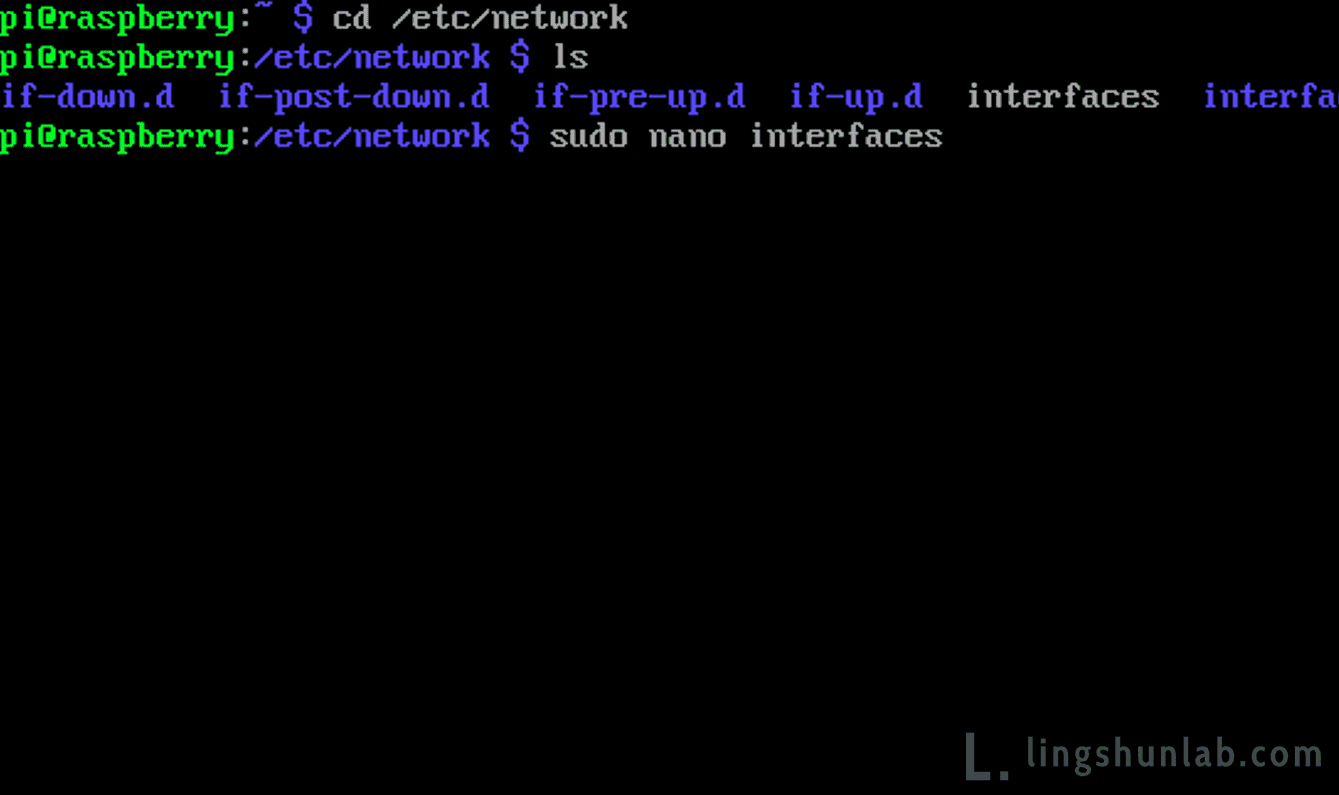
③编辑interfaces文件
参考以下代码进行修改
<pre class="EnlighterJSRAW" data-enlighter-language="shell"># interfaces(5) file used by ifup(8) and ifdown(8)
# Please note that this file is written to be used with dhcpcd
# For static IP, consult /etc/dhcpcd.conf and 'man dhcpcd.conf'
# Include files from /etc/network/interfaces.d:
source-directory /etc/network/interfaces.d
auto lo
iface lo inet loopback
iface eth0 inet dhcp
auto wlan0
iface wlan0 inet dhcp
wpa-ssid lingshunlab
wpa-psk lspassword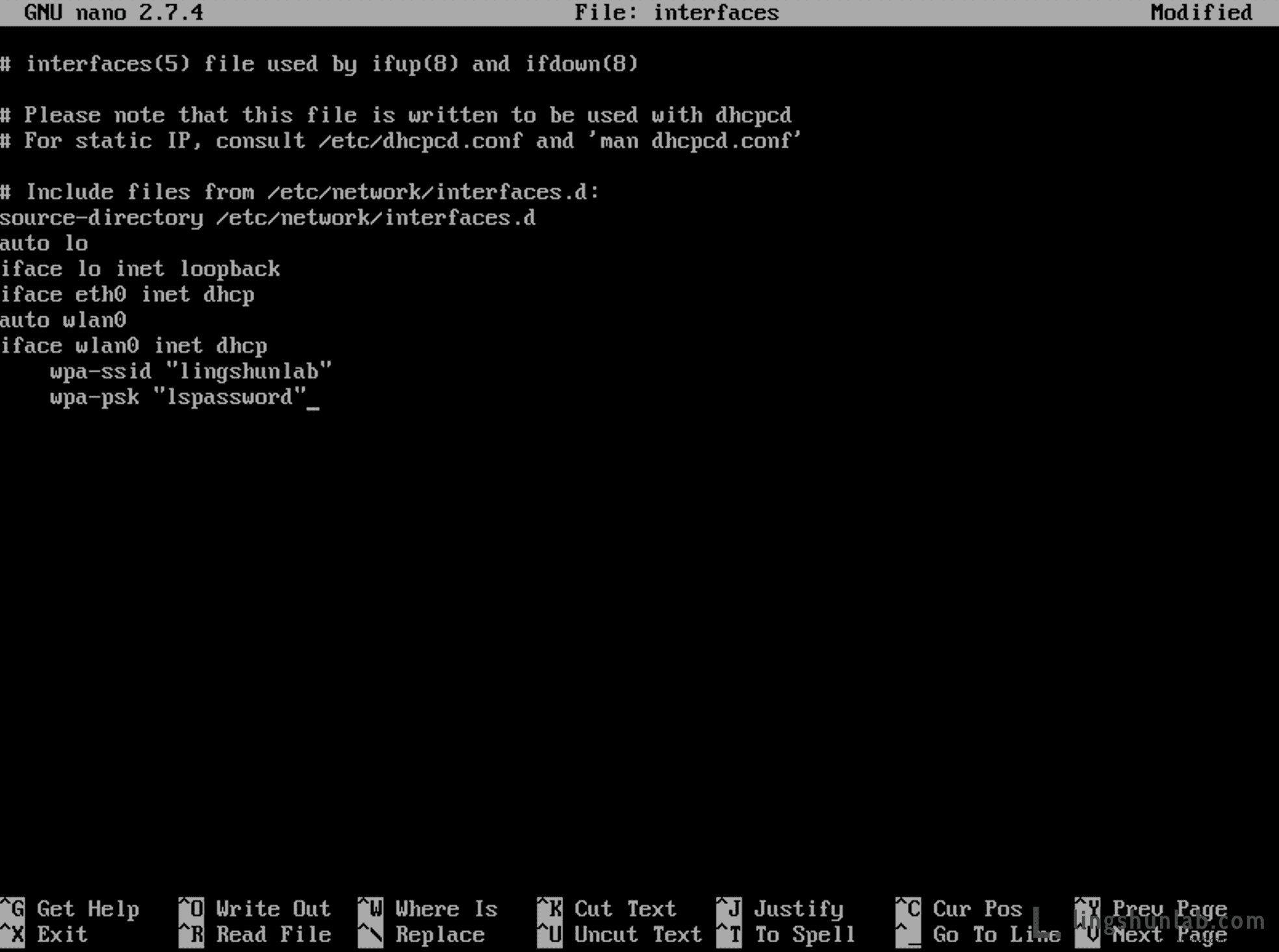 注意:
注意:
wsp-ssid lingshunlab,里的lingshunlab请替换为你的WiFi名称。
wsp-psk lspassword,里的lspassword请替换为你的WiFi密码。
本实例使用nano编辑器,编辑完成后:
需要先按Ctrl+O,再按回车,确认保存。
接着按Ctrl+X退出nano编辑器。
修改完成后,需要重启,输入重启命令:
<pre class="EnlighterJSRAW" data-enlighter-language="null">sudo reboot此方法也适用于 仅命令行模式 或者 远程SSH 。
第二种情况:无显示器和鼠标键盘
2.1 使用另一台可用电脑编辑MicroSD卡
开启另一台电脑或者笔记本,win系统或者mac系统亦可,把装有树莓派的MicroSD卡使用读卡器读取,插进电脑或者笔记本,会显示boot分区,在其根目录新建一个文件,命名为:wpa_supplicant.conf
该文件wpa_supplicant.conf,添加内容为:
country=US
ctrl_interface=DIR=/var/run/wpa_supplicant GROUP=netdev
update_config=1
network={
ssid=<your network name>
psk=<your password>
}注意:
把替换为你的WiFi 名称。
把替换为你的WiFi密码。
保存文件,并把MicroSD卡插回树莓派开机,系统会自动把这个文件移动到目录:/etc/wpa_supplicant/wpa_supplicant.conf。




